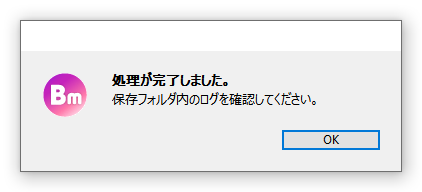書き出し保存が可能なPDFの種類
比較した結果は、PDFに書き出して保存することができます。
比較するファイル数が多い場合は、比較保存を一括で自動処理することもできます。
比較モードPDFの書き出し保存
差分マーカー付の「比較モード表示」をそのまま「比較保存PDF」として書き出せます。
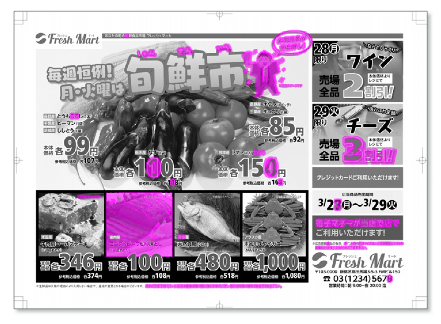
比較保存PDFの表示は、Adobe ReaderまたはAcrobatを使用して下さい。他のPDFビューワーの場合、レイヤー機能や照合結果のHTMLファイルの添付されないことがあります。
1書き出したいPDFを取り込みます。
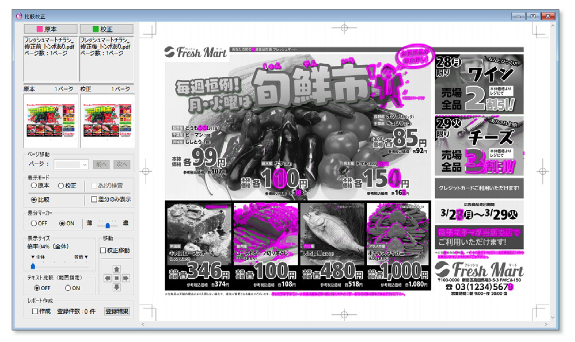
2[校正]メニューから[PDF比較]の[比較結果の保存]を選択します。
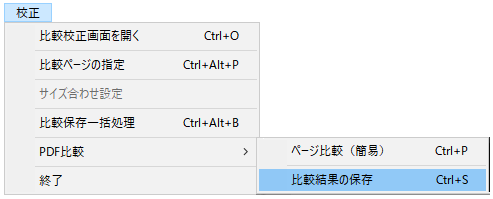
3 [全頁保存]または[差異頁のみ保存]を選択し、[実行]を押します。その際、チェックマークのオン/オフで、保存ページに「差分マーカーの有無」、「差分のみ表示にする/しない」が設定できます。
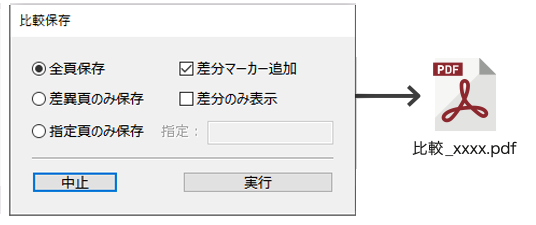
保存するページに「差分マーカーを付ける/付けない」を設定する
[差分マーカー追加]のチェックをオン/オフします。
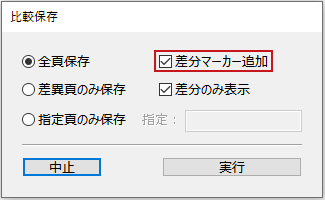
「差分のみ表示にする/しない」を設定する
[差分のみ表示]のチェックをオン/オフ します。
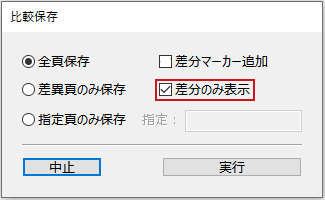

ページを「指定して保存」する
[指定頁のみ保存]をチェックし、[指定:]の枠内に保存したいページを入力します。
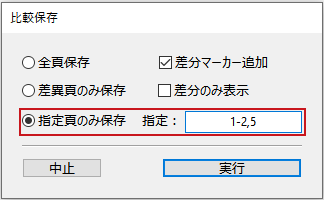
連続したページを指定:開始ページと終了ページの間に半角ハイフンを入力します。
ページを飛んで指定:半角カンマ「,」でページを区切ります。
比較モードで書き出したPDFのレイヤー分けについて
書き出したPDFはレイヤー分けがされており、差分マーカー部分が別レイヤーになっています。 比較結果を書き出したPDFをAdobe ReaderまたはAcrobatで開くと、差分マーカー「marker」と原本と校正を重ね合わせたPDFの「Images」の2つのレイヤーに分かれています。
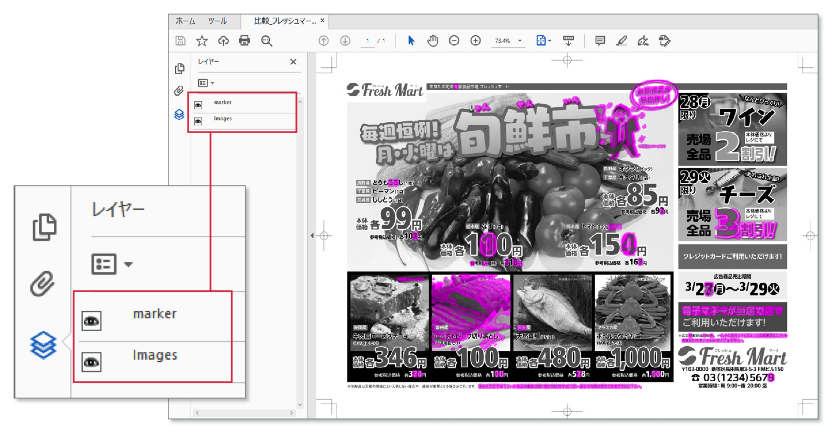
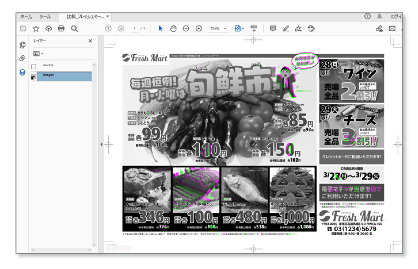
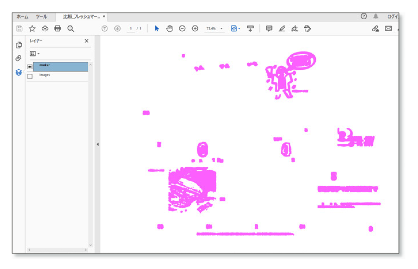
Acrobat ReaderまたはAcrobatのレイヤーを切り替えることで、差分マーカー表示のON、OFFの切り替えが可能です。
検査レポートPDFの作成と保存
次工程への申し送りなど、コメントが記入できるレポート形式のPDFです。
検査レポート
原本と校正PDFのファイル名とサムネールが表示されます。
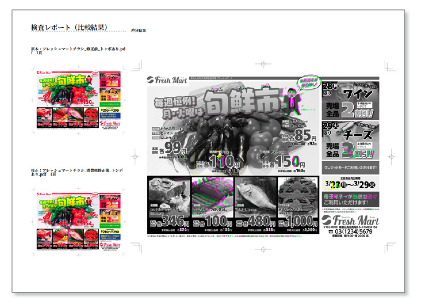
コメント部分
記入したコメントは、一覧で表示されます。コメントが付いている部分もサムネール表示されます。

比較したPDFにコメントを登録すると「検査レポート」として書き出せます。「検査レポート」はコメントを登録しなくても書き出せます。
1書き出したいPDFを取り込んで、[レポート作成]の[作成]チェックボックスに、チェックを入れます。
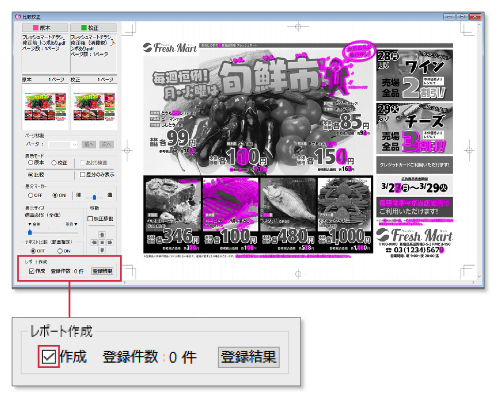
2登録したいコメントに該当する部分をドラッグして囲みます。
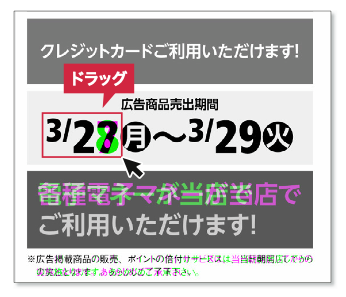
[レポート作成]に登録するコメントの囲み線が見えづらい
取り込みPDFの色調で赤色の囲み線が見えづらい場合は、Shiftキーを押しながら囲むと、線が緑色に変わります。
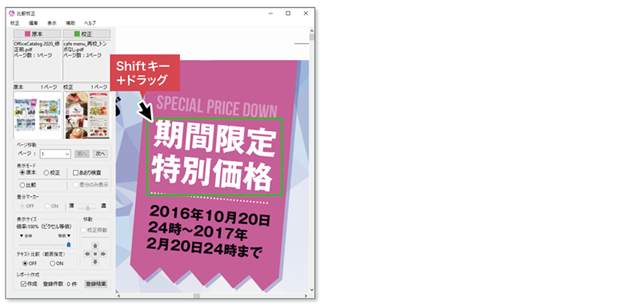
3[コメント入力]画面が開きます。囲んで選択した箇所 にコメントを入力することができます。コメント入力後、[レポート登録]を押すと登録されます。[中止]を押すと登録はキャンセルされます。
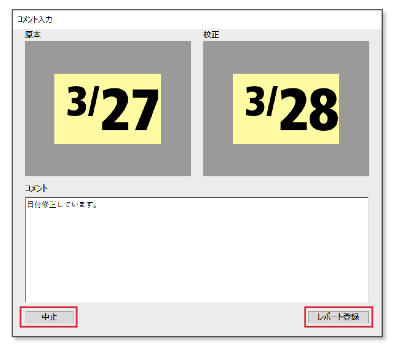
コメントを入力しなくてもレポート登録は可能です。入力したコメントは登録後でも加筆・修正・削除が可能です。
4登録が終わったら、[比較校正]パネルを表示します。[レポート作成]の[登録件数]に登録したコメント数が表示されています。検査レポートPDFを書き出すには[登録結果]を押します。
5[検査結果一覧]画面が表示されたら、登録したコメントを確認します。必要に応じてコメントを編集し、書き出したいページを指定します。[レポート作成]を押すと、検査レポートPDFが書き出されます。
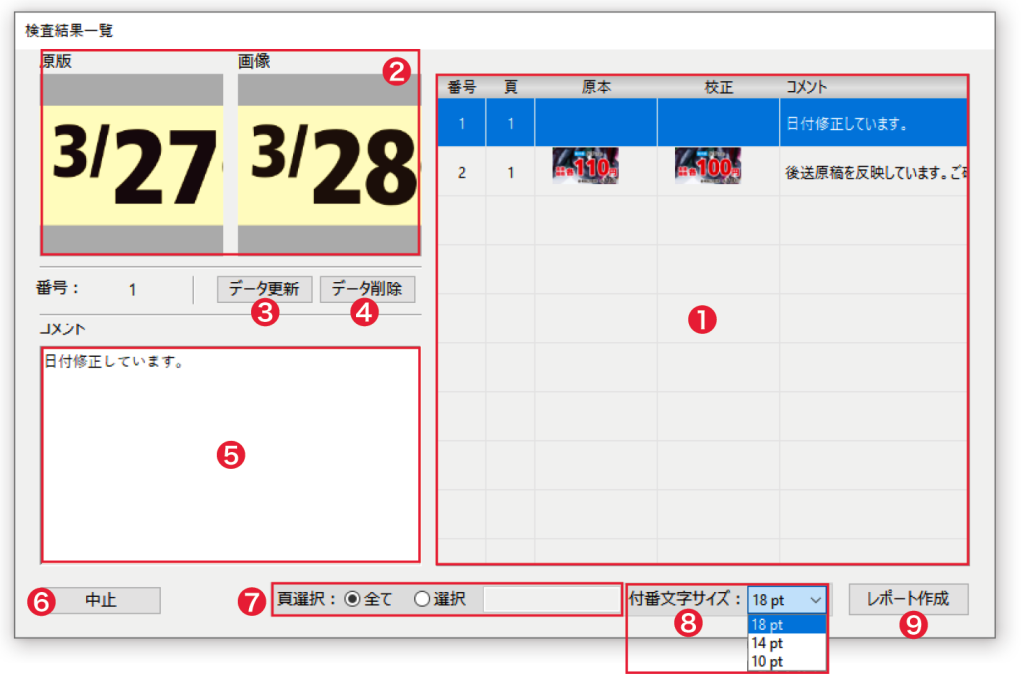
登録内容を削除したいときは
❶で削除したい行を選択します。[データ削除]❹を押すと、登録内容を削除できます。
コメントを編集したいときは
❶で編集したい行を選択します。ダイアログ左側に選択したコメントの内容が表示されますので、コメント欄❺で内容を編集し、[データ更新]❸を押すと、編集内容が更新できます。
検査レポートPDFの書き出しページの指定は
書き出したいページを❼で指定し、付番する番号の大きさを❽で選び、[レポート作成]❾を押します。
全ページを書き出したいときは[全て]にチェックを入れます。
書き出したいページを任意で選びたいときは[選択]にチェックを入れ、右の欄に数字を入力します。
例1:1〜3ページを書き出したいとき ➡ 「1-3」と入力
例2:2、4、7ページを書き出したいとき ➡ 「2,4,7」と入力
例3:5〜10ページと20ページを書き出したいとき ➡ 「5-10,20」と入力
検査レポートPDFの作成を中止したいときは
[中止]❻を押すと、キャンセルできます。
検査レポートPDFの見方
検査レポートPDFは、以下の内容で書き出されます。コメントとサムネールに付いている番号は対応しているので、コメントがPDFのどの箇所にあるか? が確認できます。
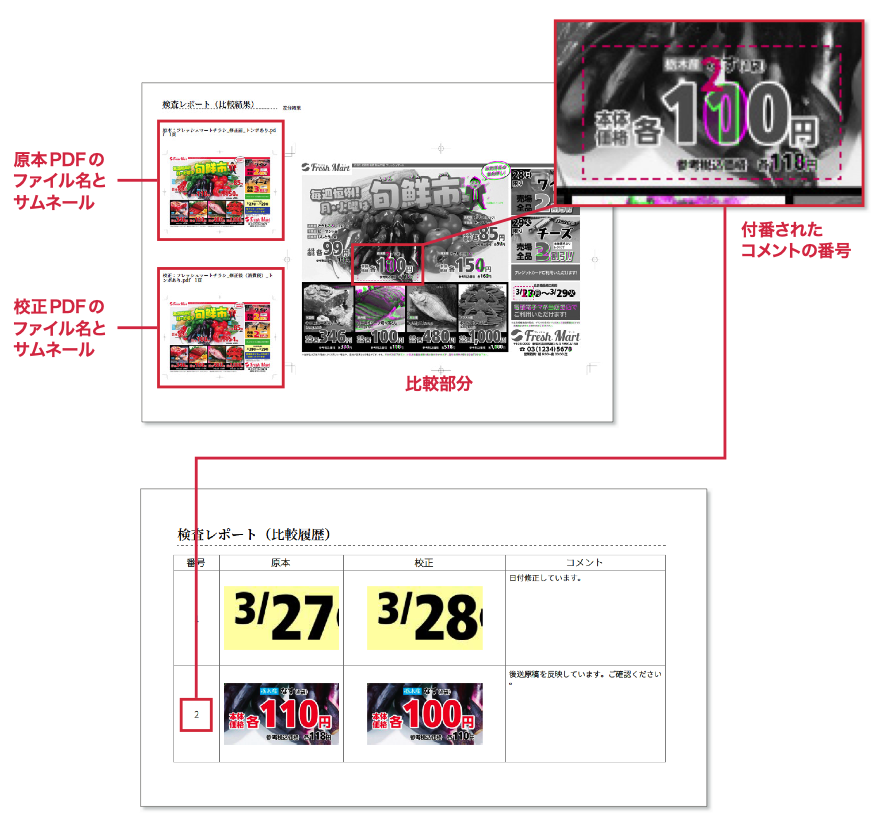
検査レポートPDFのレイヤー分けについて
検査レポートPDFをAdobe ReaderまたはAcrobatで開くと、差分マーカーのレイヤー「marker」、付番されたコメント番号がついた枠「frame No.」、比較モード表示の「images」の3つのレイヤーに分かれてます。
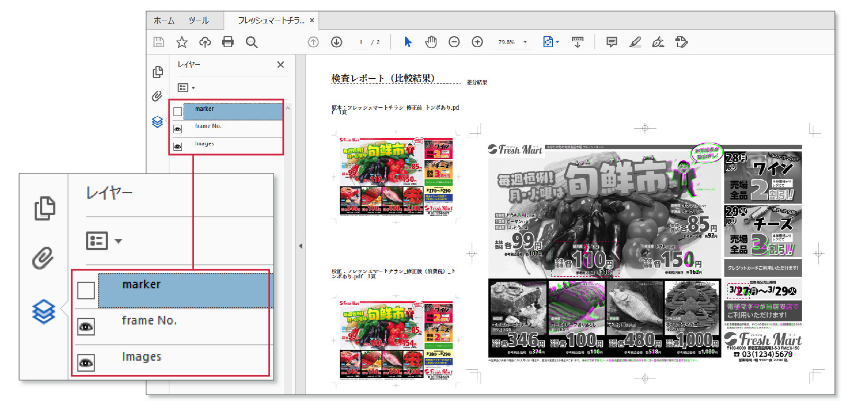
「marker」レイヤーのみの表示例
差分マーカーのレイヤー
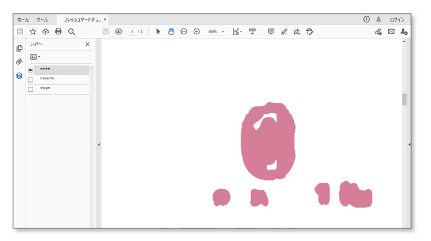
「frame No.」レイヤーのみの表示例
付番されたコメント番号がついた枠のレイヤー
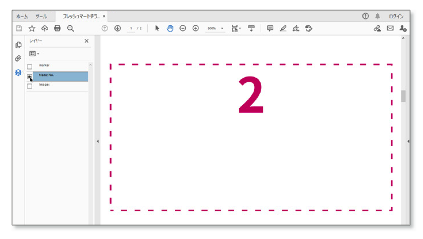
「Images」レイヤーのみの表示例
比較モードのレイヤー

保存するPDFに付ける差分マーカーの色の設定
[環境設定][比較結果PDFの保存設定][差分マーカー設定][色]のプルダウンメニューから、見やすい色を選択して[設定]を押します。
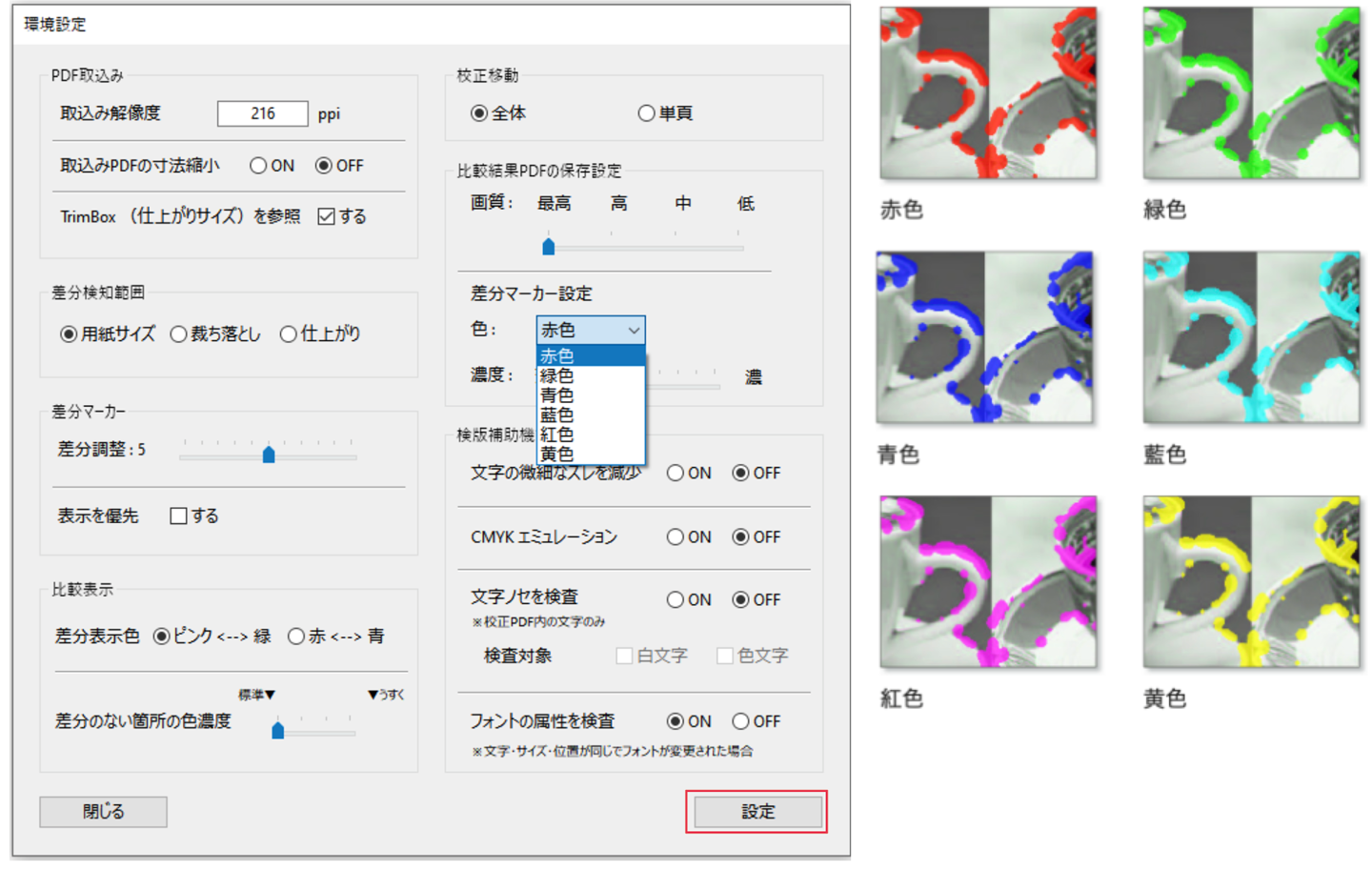
保存するPDFに付ける差分マーカーの色の濃さの設定
保存するPDFに付ける差分マーカーの濃度は[環境設定]で変更できます。
1[環境設定]ダイアログの差分マーカーの濃度を調節するスライダを任意の濃度まで動かして[設定]を押します。PDFに付ける差分マーカーの濃度が変更できます。
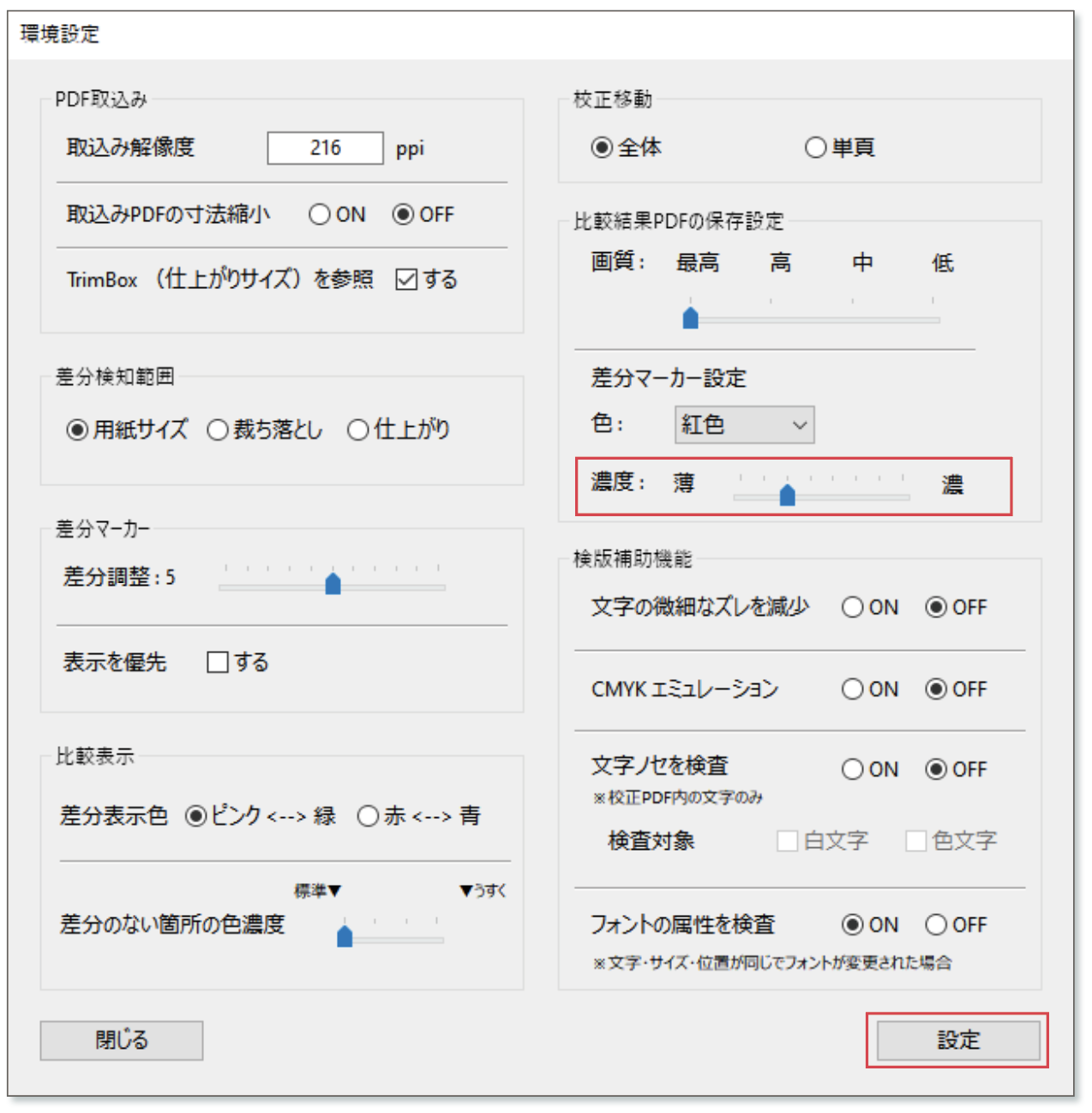
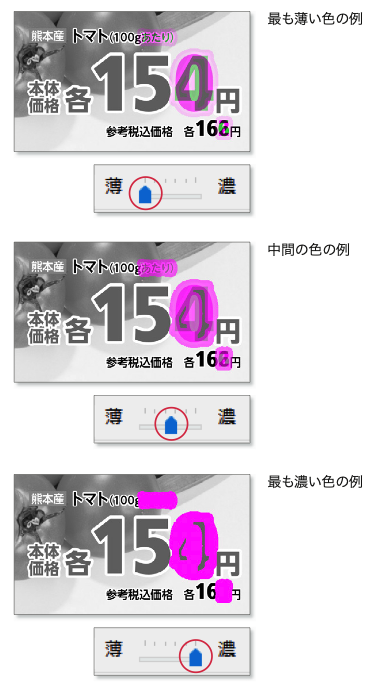
比較保存するPDFの[差分検知範囲]設定について
[差分検知範囲]で[断ち落とし]または[仕上がり]の設定をすると、その外側は[差分マーカー]機能の対象外となります。したがって、設定したサイズの外側に差異があっても、差分マーカーは付きません。
Illustratorのトリムマーク機能でトンボを作成した場合、[断ち落とし]または[仕上がり]を設定すると、差分が[用紙サイズ]で検知される場合があります。
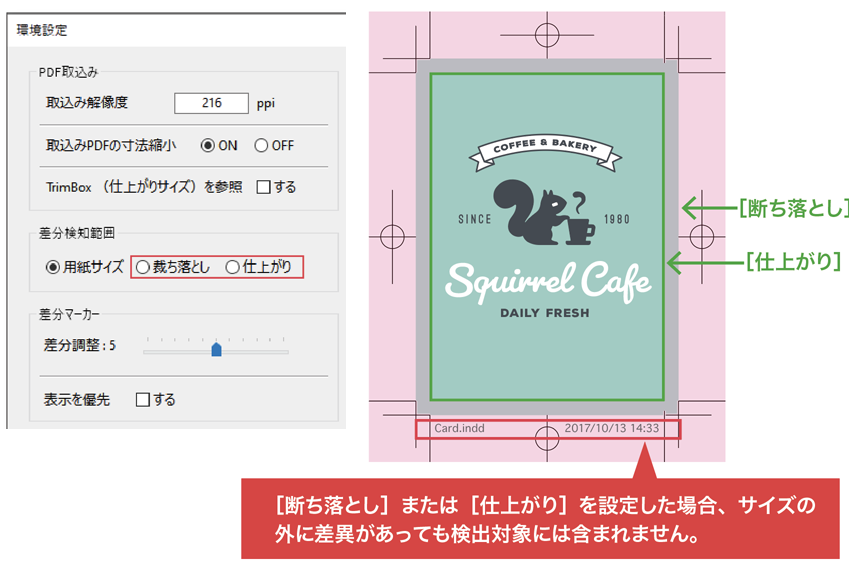
テキスト比較結果の書き出し
テキスト比較機能で文字の照合を行った場合に限り、書き出したPDFに照合結果のHTMLファイル「report.html」が添付されます。
また、プレーンなテキストファイルに書き出すこともできます。
比較結果書き出しPDFに添付される「report.html」
テキスト比較保存PDFをAdobe Acrobat ReaderまたはAdobe Acrobatで開くと「report.html」というファイルが比較PDFに添付されています。
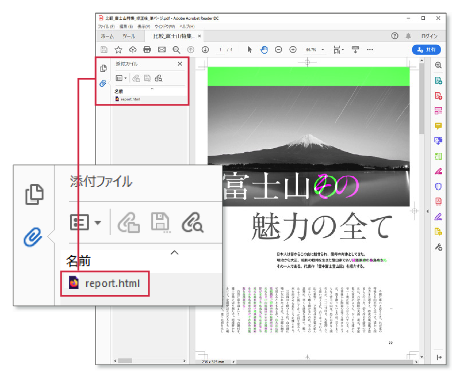
「report.html」はWebブラウザにドラッグすると表示されます。
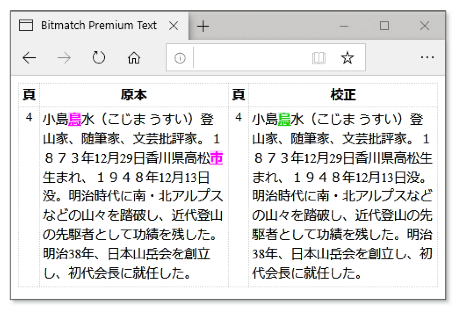
比較結果書き出しをプレーンなテキストファイルに書き出すには
[テキスト比較]で比較照合後、[校正]欄のすぐ上あたりで、マウスを右クリックします。表示される[照合一覧の書き出し]をクリックし、任意の保存先に保存します。
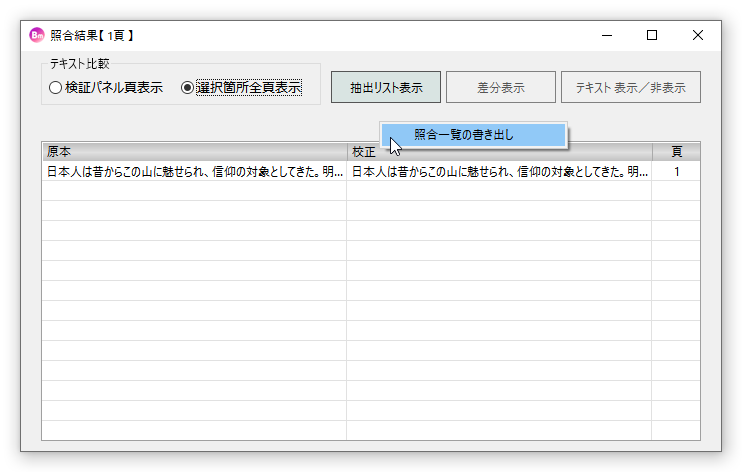
書き出されるテキストファイルは、タブ区切りテキストです。エクセル等の表計算ソフトで開くと見やすく表示されます。
書き出すPDFのファイル容量を調整したいときは
書き出すPDF(比較保存・検査レポート)のファイル容量は、[環境設定]の[取込み解像度]、[画質]、[解像度の最適化(200ppi)]の3項目で調節することができます。
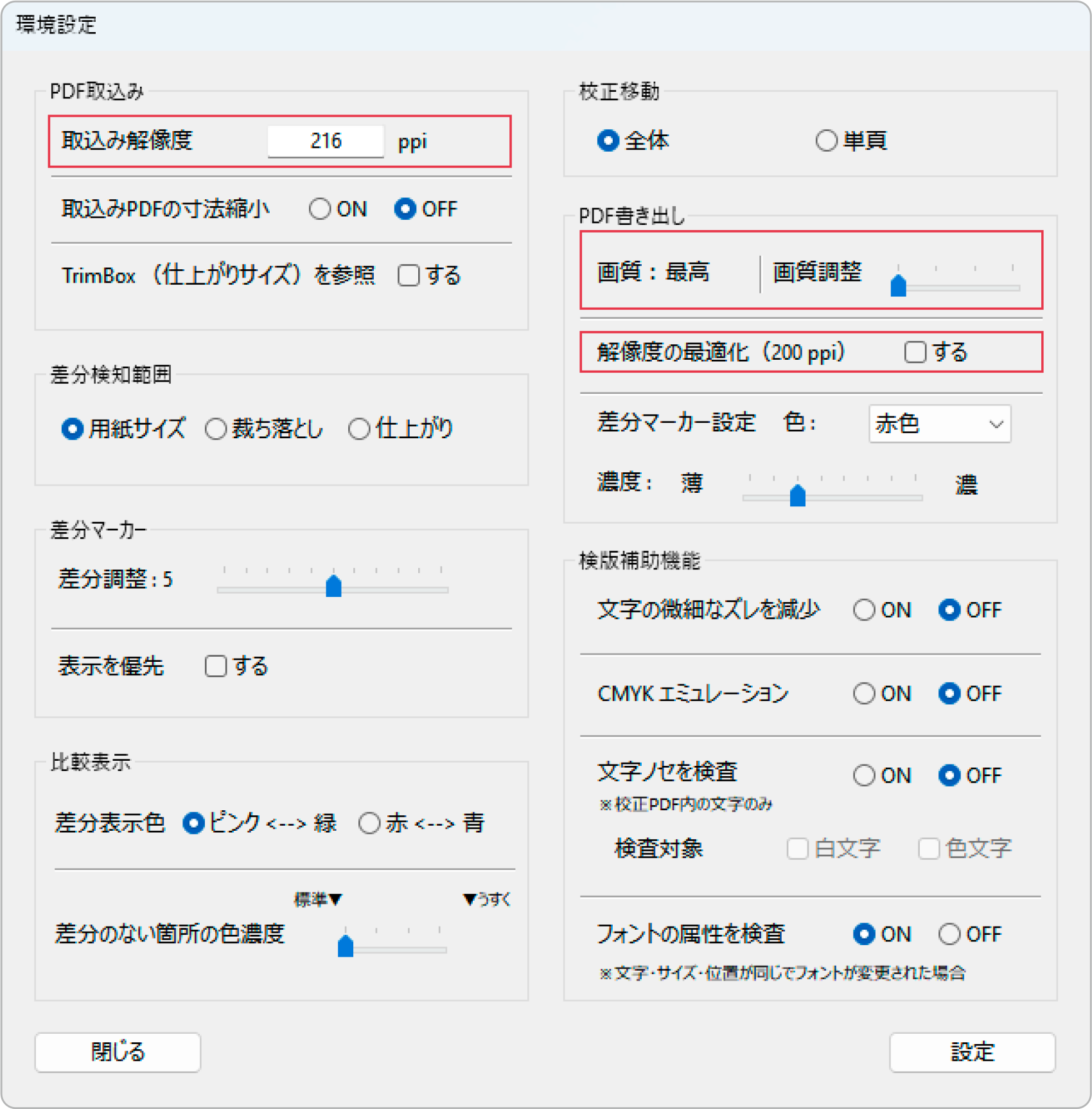
取込み解像度
[取込み解像度]はPDFを取り込む際の解像度の設定ですが、書き出す際の解像度も兼ねています。従って、数値が大きいほど書き出すPDFの容量も大きくなります。
※但し、[画像解像度の最適化(200ppi)]を[する]にチェックを入れた場合、書き出したPDFの解像度は200ppiになり、ファイル容量もそれに応じたものになります。
画質
スライダを動かして任意の画質を選択すると、保存するPDFのファイルサイズが変更できます。
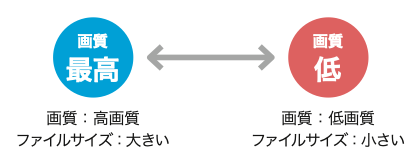
解像度の最適化(200ppi)
書き出すPDF(比較保存・検査レポート)の画像解像度を、[取込み解像度]に関わらず最適化(200ppi)します。
検査レポートのファイル容量を減らしたい
[解像度の最適化(200ppi)]は検査レポートの容量を調節したいとき、効率よく容量を減らせます。ファイル容量が思いのほか大きくなってしまい、お困りの際はお試しください。
比較保存を一括自動処理で行う
複数のPDFの比較保存は、自動処理ができます。原本と校正のPDFをまとめて読み込み、
一括で比較保存PDFを書き出します。
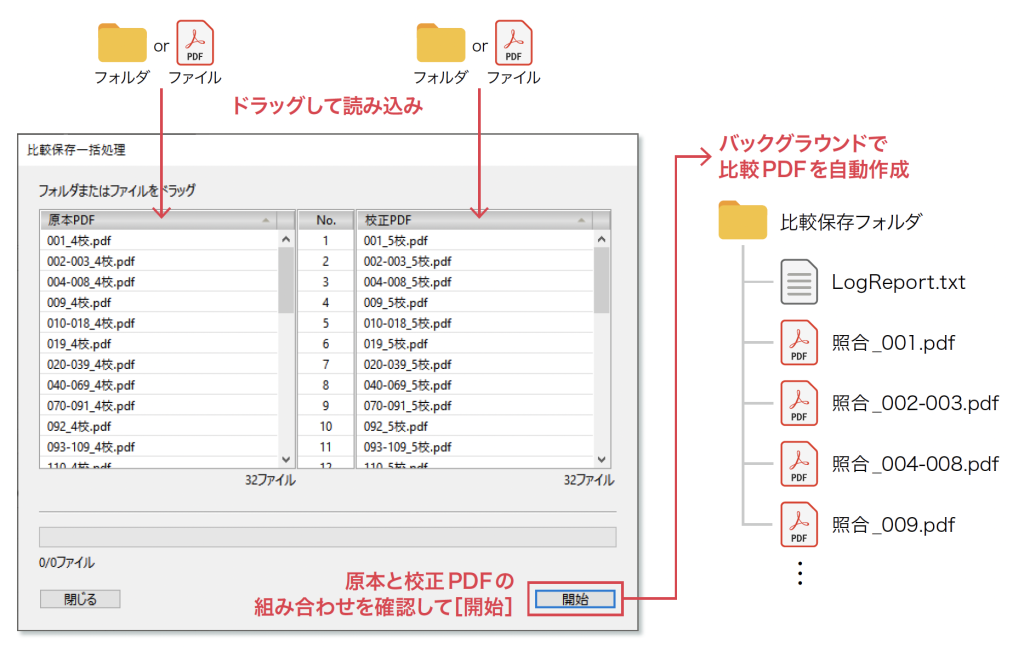
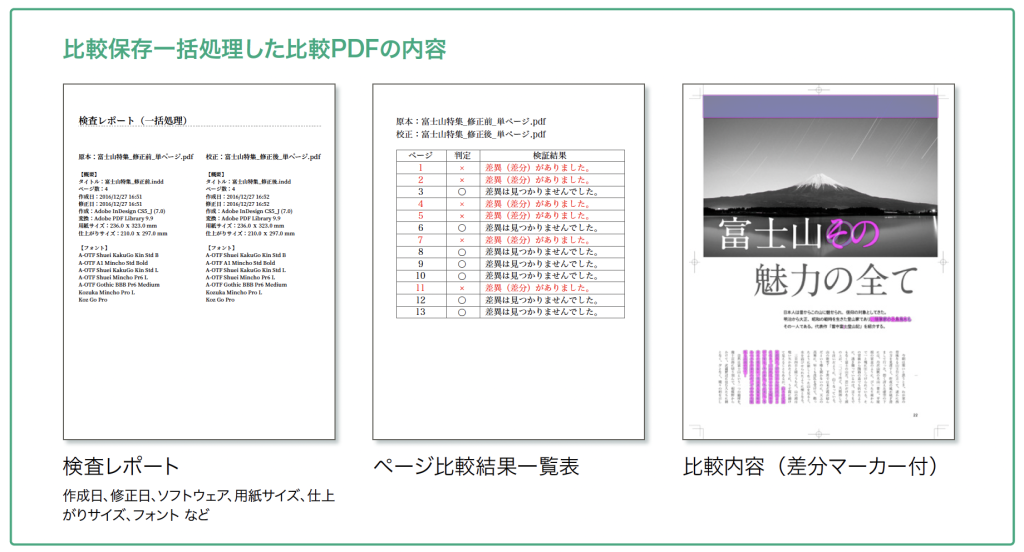
1[検証パネル]を開いた状態で、メニューバーの[校正]から[比較保存一括処理]を選択します。
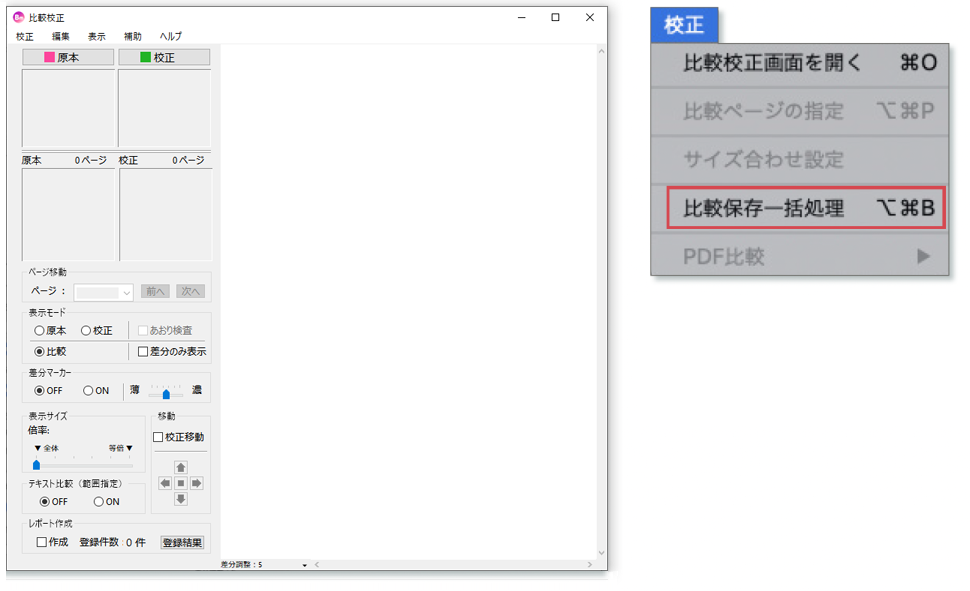
2[比較保存一括処理]が開きますので、フォルダまたはファイルをドラッグして原本・校正PDFを読み込みます。
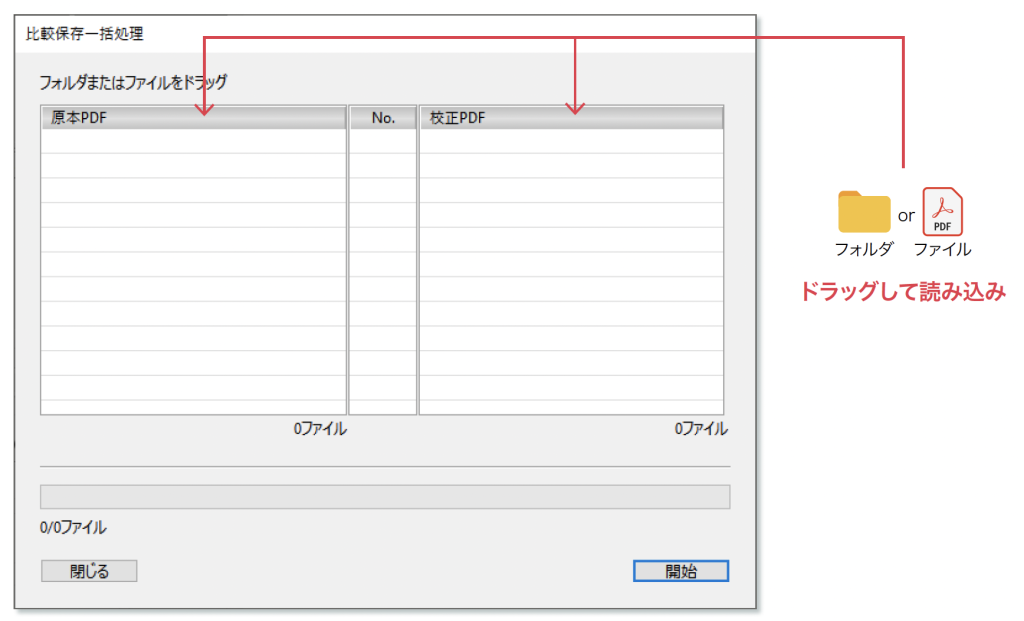
3[原本][校正]の横に並んだPDF同士を比較します。ソート▲をクリックして、ファイル順を確認した後、[開始]を押します。保存先のフォルダを指定するダイアログでフォルダ選択すると、バックグラウンドで処理を開始します。
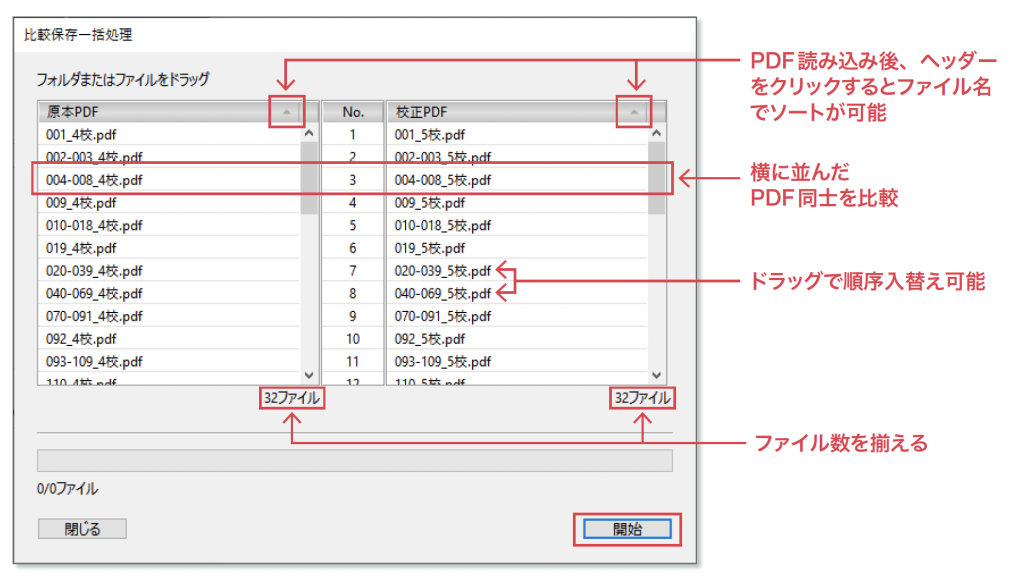
フォルダを[原本][校正]にドラッグすると、並び順が変わることがあります。▲を押すと、並び順がソートされます。
・ 原本、校正PDFのファイル数が違っていると[開始]ボタンは押せません。
・ 比較保存一括処理中は、検証パネルを用いた通常の比較作業はできません。
・ 処理を中断したいときは[esc]キーを押してください。強制中断処理を行います。
2処理が完了すると、下記のダイアログが出ます。保存先に選択したフォルダ内に比較保存PDFが保存されているのを確認します。