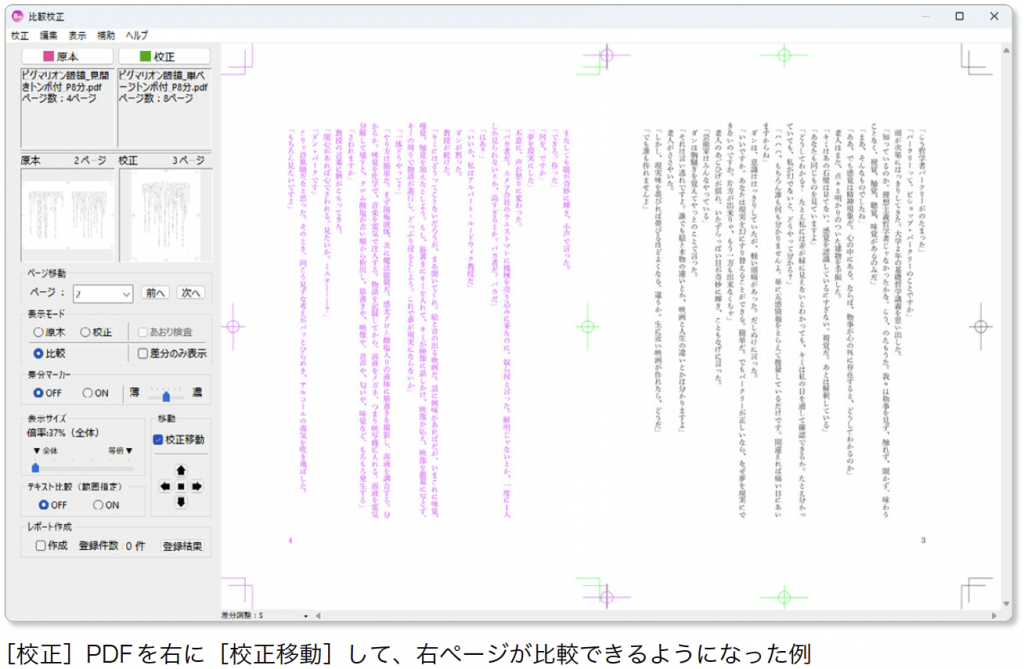比較・検証方法の種類
BitMatch Premium のPDFの比較・検証には、5つの方法があります。
①あおり検査
②比較モードと差分のみ表示モード
③差分マーカー
④テキスト比較機能
⑤ページ比較機能
以下、順に解説します。
①あおり検査
取り込んだ原本PDFと校正PDFを、[検証パネル]内で交互に表示します。画面上で、原稿と校正紙を重ねて「パタパタ」と行ういわゆる「あおり校正」に近い表示ができます。
1原本・校正PDFをそれぞれ取り込み、[原本]または[校正]のいずれかにチェックを入れ、[あおり検査]にチェックを入れます。
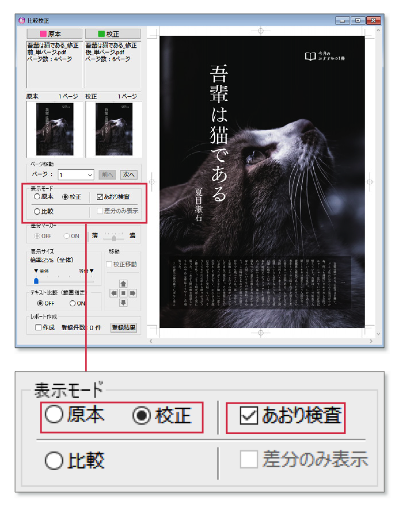
2[あおり検査]にチェックを入れると、原本と校正が、あおり校正のように[検証パネル]にパタパタと交互に表示されます。あおり検査を終了するには[あおり検査]のチェックをはずします。
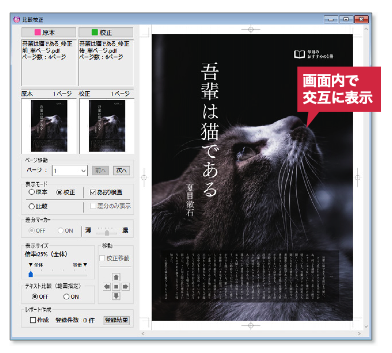
あおり検査の表示速度を調整したい
あおり検査(パタパタ)の表示が遅すぎる、または速すぎると感じた場合、速度を調整することができます。
1原本・校正PDFをそれぞれ取り込みます。
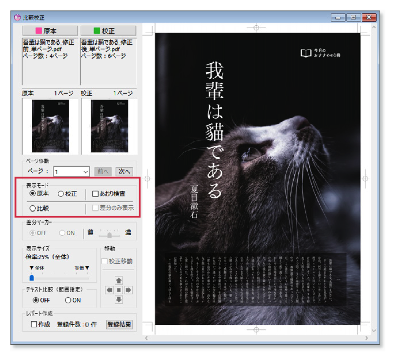
2[原本]または[校正]のいずれかにチェックを入れ、[あおり検査]の上で右クリックすると、[低速][中速][高速]のメニューが表示されます。お好みの速さを選択します。
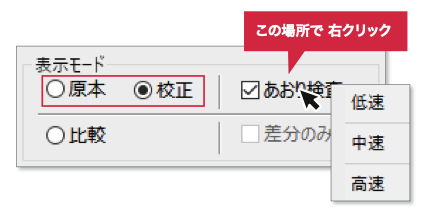
あおり検査の速度
初期設定は[中速]に設定されています。[あおり検査]にチェックを入れずに設定すると、あおりを始める前に[低速][中速][高速]の速度設定ができます。
Macでマウスの右クリックが効かない
macOSの[システム環境設定]から[マウス]を選択し、「副ボタンのクリック(右側をクリック)」にチェックが入っていることを確認してください。なお、controlキーを押しながら通常のクリックをした場合も、右クリックと同じ操作になります。
②比較モードと差分のみ表示モード
[表示モード]には、差異のある部分を「色」で、差異のない部分を「グレー」で表示する[比較モード]と、差異のある部分のみを表示する[差分のみ表示]モードがあります。
1PDFを取り込みます。

2[比較][差分のみ表示]に任意でチェックを入れると、比較結果が[検証パネル]に表示されます。
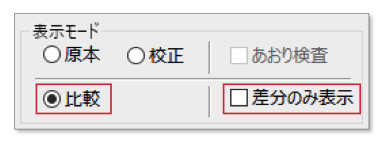
[比較]
[表示モード]の[比較]だけにチェックを入れると、差異のある部分は赤(原本)と緑(校正)差異のない部分はグレー表示になります。

[差分のみ表示]
[表示モード]の[比較]と[差分のみ表示]にチェックを入れると、差分部分のみが赤(原本)と緑(校正)で表示されます。

差分が見やすい表示色に変更する
差分表示色は[原稿]ピンク色<–>[校正]緑色、[原稿]赤色<–>[校正]青色の2種類があります。原稿の色調に合わせて見やすい色を選択して下さい。
1 メニューバーの[編集](Windows)/[BitMatch Premium](macOS)から[環境設定]を選択します。
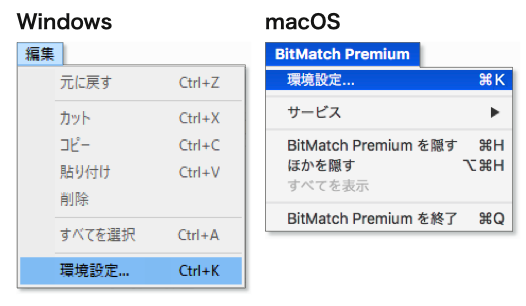
2[環境設定]の[比較表示][差分表示色]で差分が見やすい表示色を選びます。
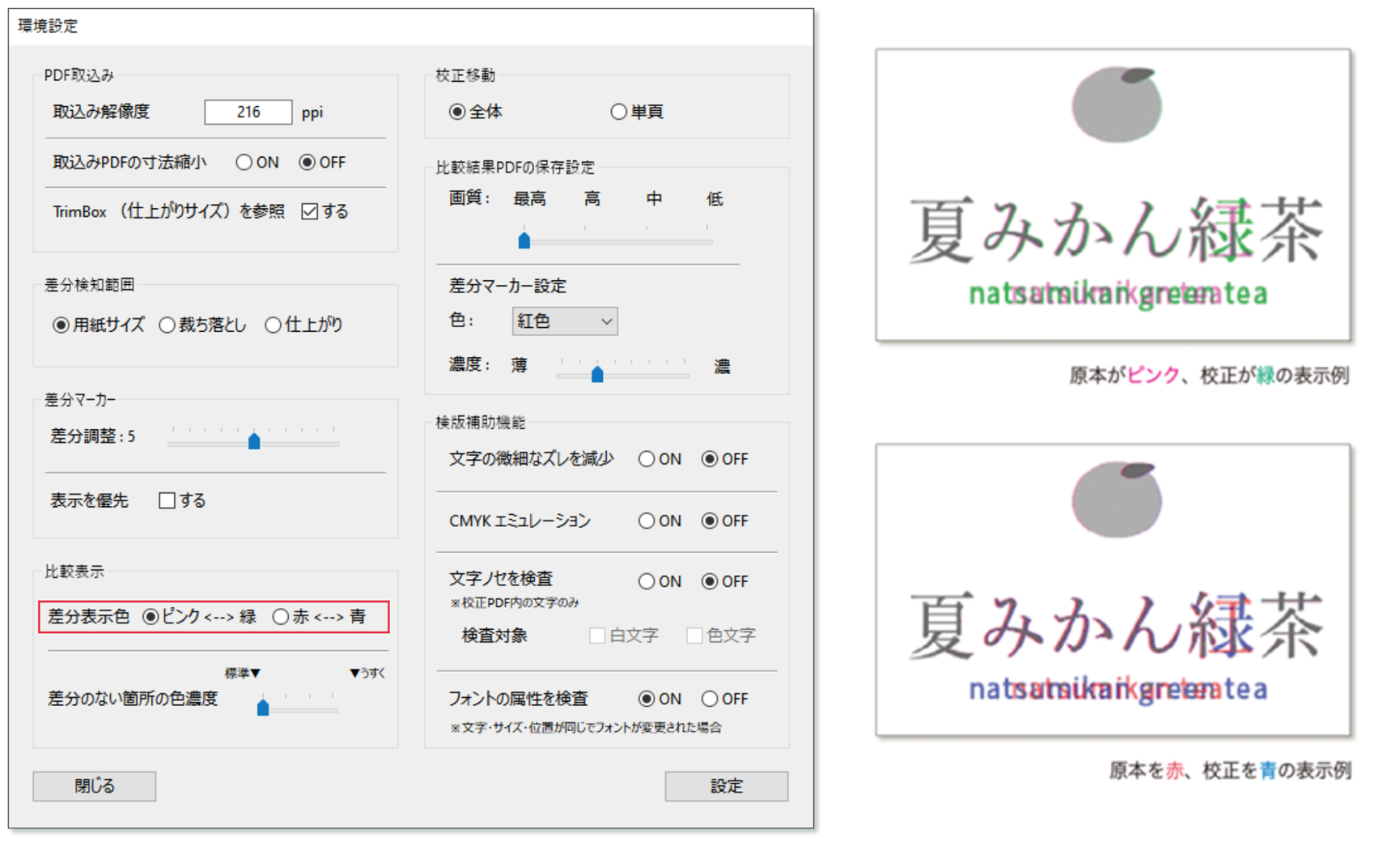
[比較]モードで差異のない部分(グレー)の濃さを調整したい
取り込んだPDFの状態によって差異が見えづらい場合は、差異のない部分(グレー)の濃さを、任意で調整 することができます。
1 メニューバーの[編集](Windows)/[BitMatch Premium](macOS)から[環境設定]を選択します。
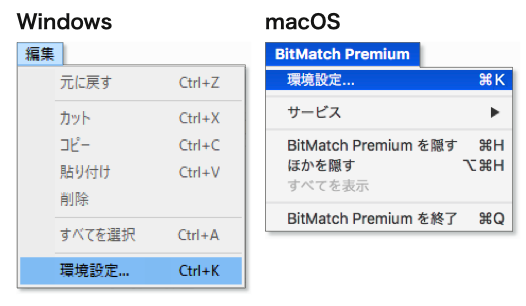
2[環境設定]の[比較表示][差分のない箇所の色濃度]スライダを好みの濃度になるよう動かし、[設定]を押します。
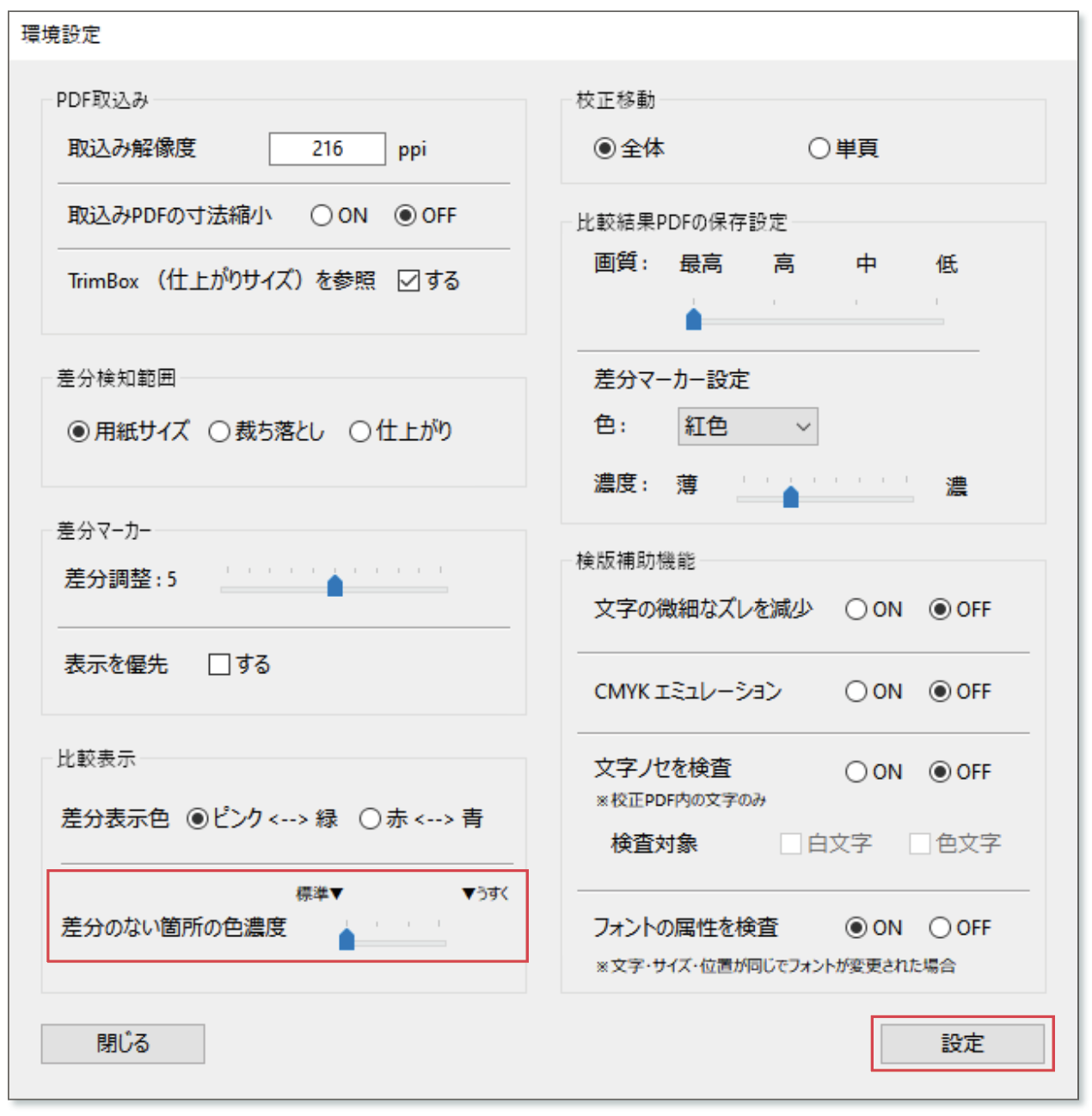
3[検証パネル]内の[表示モード]の[比較]でグレーの濃さが変更されたのが確認できます。
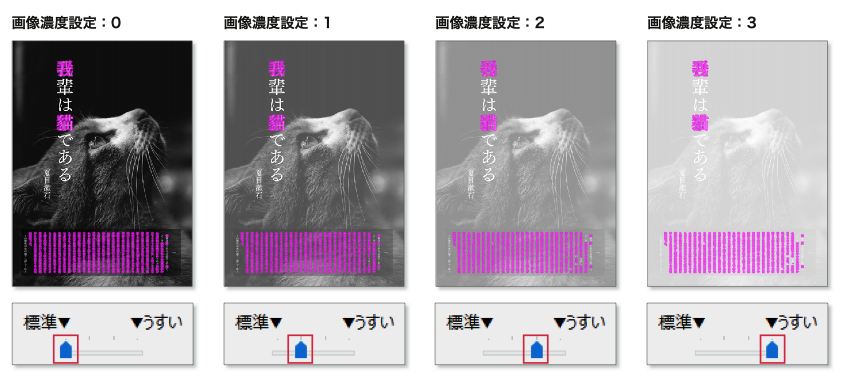
書き出したPDFの差異が見えづらい
背景の色や濃さに合わせてグレーの濃さを調整してみてください。
③差分マーカー
修正前後で差異のある部分をマーキングし、カラフルに点滅させることで、微細な差異まで見やすくするのが[差分マーカー]です。
1PDFを取り込み、表示モードの[比較]にチェックを入れて、[差分マーカー]の[ON]にチェックを入れます。
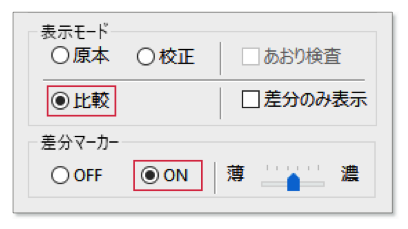
2[検証パネル]内の差異部分がカラフルに点滅します。差分マーカーの点滅を終了するには[差分マーカー]の[OFF]にチェックを入れます。
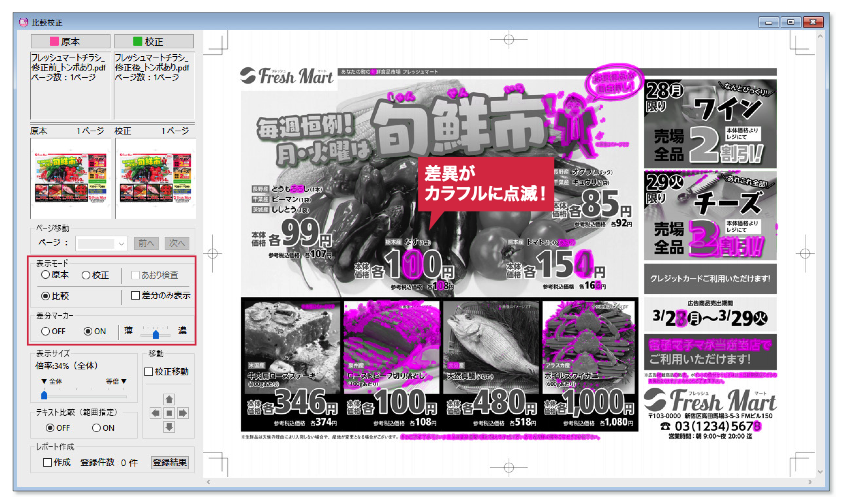
PDFを取り込んだ直後から差分マーカーを表示するには
1 メニューバーの[編集](Windows)/[BitMatch Premium](macOS)から[環境設定]を選択します。
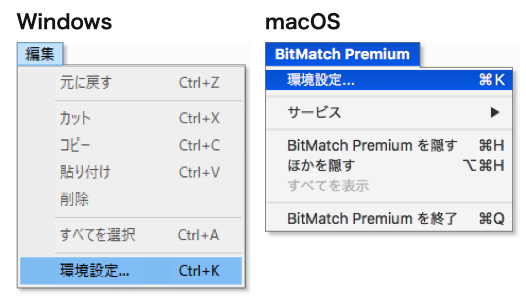
2[環境設定]の[差分マーカー][表示を優先][する]にチェックを入れ、[設定]を押します。PDFを取り込んだ直後から、自動的に差分マーカーが表示されるようになります。
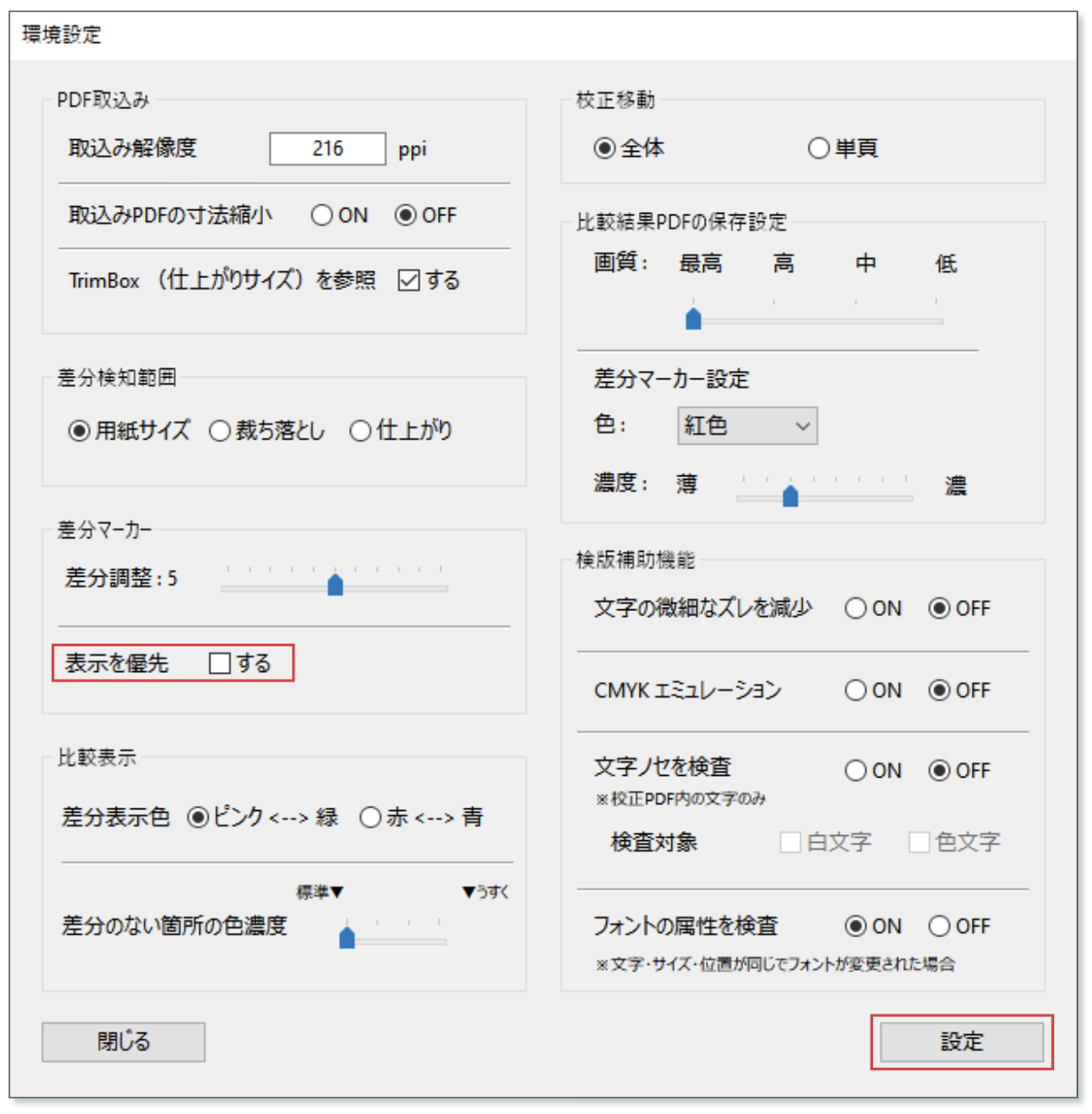
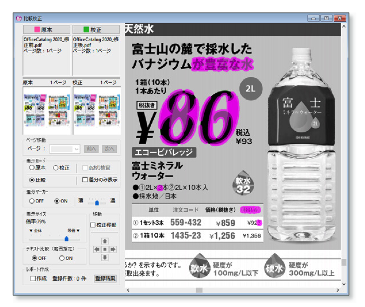
差分マーカー表示は[環境設定]での設定が優先
[比較校正]ウィンドウの[差分マーカー]パネルで、表示の[ON][OFF]を切り替えた場合は、検証パネルに表示されているページのみにその設定が反映されます。次のページに移動すると、[環境設定]で設定した差分マーカー表示に戻ります。
差分マーカーの色の濃さを調整する
差分マーカーの表示色の濃さは任意で調整できます。取り込んだPDFの差分マーカー表示が見えづらい場合は、色マーカーの濃淡をスライダで調整します。

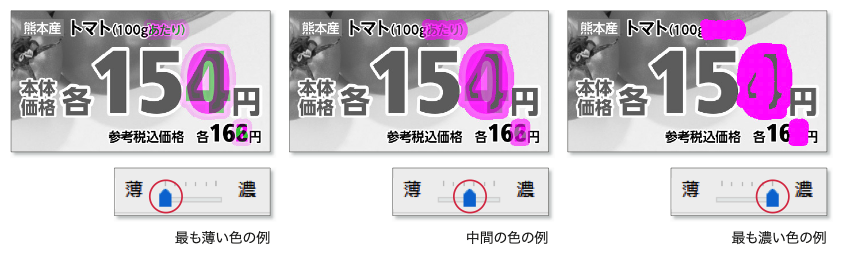
比較結果を保存するPDFに付ける差分マーカーの色や濃さの設定についてはPDFの差分マーカー設定を参照して下さい。
差分マーカーの表示量を調整する[差分調整]
BitMatch PremiumはPDFを取り込む際に、RGBのビットマップ画像に変換処理します。取り込むPDFがCMYKであったり、初校と再校でPDFのJPEG圧縮率が異なっているなど、PDFの取込み時の条件が変わることで、原稿内容に変更がなくても、差分マーカーが表示されることがあります。
変更箇所以外に差分マーカーが表示された場合は、プレビューを見ながら[差分調整]で調整します。

調整には2つの方法があります。
①[差分調整]パネルでプレビューしながら差分マーカーの表示量を調整する
1PDFを取り込み、差分マーカーを表示した状態で、検証パネル内で「プレビュー表示の中心にしたいところ」を右クリックします。

2メニューから[差分調整]を選択します。
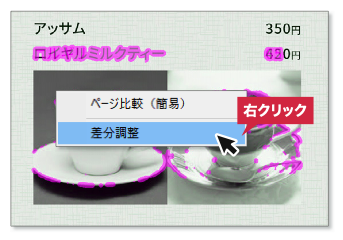
3[差分調整]が表示されます。このダイアログのスライダを動かすことで、差分マーカーの見え方を調整することができます。
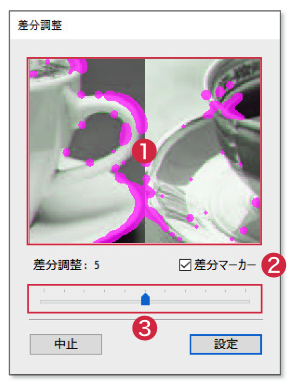
❶差分マーカーのプレビュー
プレビュー画面が表示されます。もしプレビューが表示されない場合は、スライダを少し動かします。
❷差分マーカーの表示
チェックの有無で、差分マーカーの表示・非表示を選択できます。
❸差分マーカーの調整スライダ
色比較の許容範囲を調整するスライダです。左右に動かすことで差分マーカーの表示を調整し、調整結果をプレビュー画面で即時確認できます。
4スライダを動かして差分マーカーの表示の調整をします。スライダを右に動かすと、差分マーカーが徐々に表示されなくなってきます。
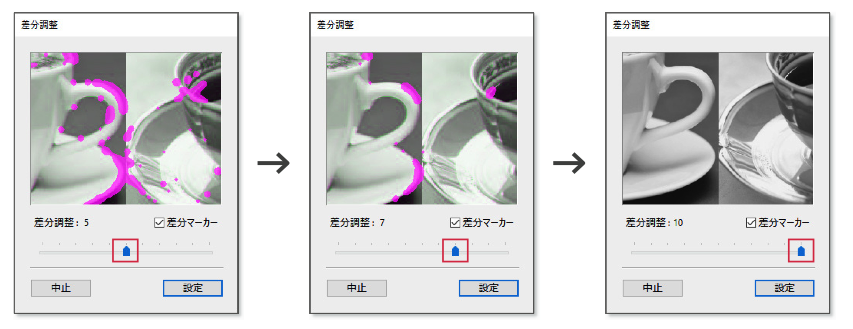
「差分調整:0」で、色の差を全て表示します。調整値が大きくなるほど、差分マーカーが色の差を拾わなくなり、結果として差分マーカーの表示が減っていきます。
5調整が終わったら[設定]を押します。
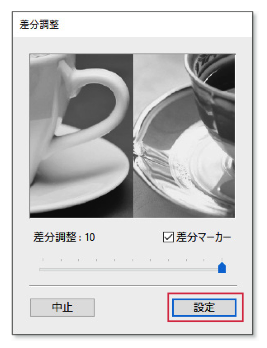
6差分マーカーの表示が調整されました。
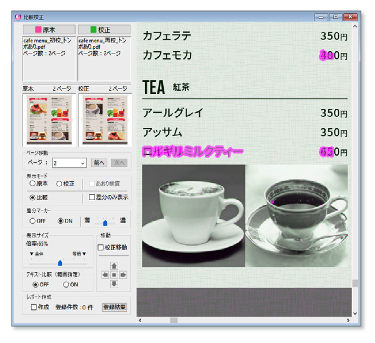
②[環境設定]パネルのスライダで差分マーカーの表示量を調整する
1 メニューバーの[編集](Windows)/[BitMatch Premium](macOS)から[環境設定]を選択します。
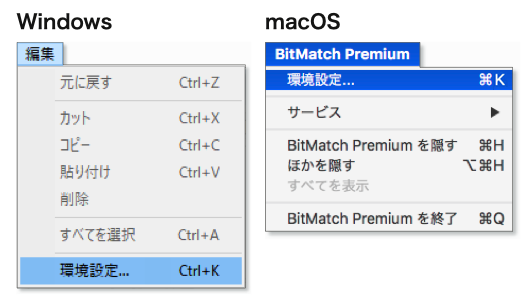
2[環境設定]の[差分マーカー][差分調整]スライダを左右に動かして調整します。目盛りは左から「0 〜10」の11段階になっています。範囲が決まったら[設定]を押し、検証パネル内の差分マーカーの表示を確認し、お好みの状態となるまで設定を繰り返します。
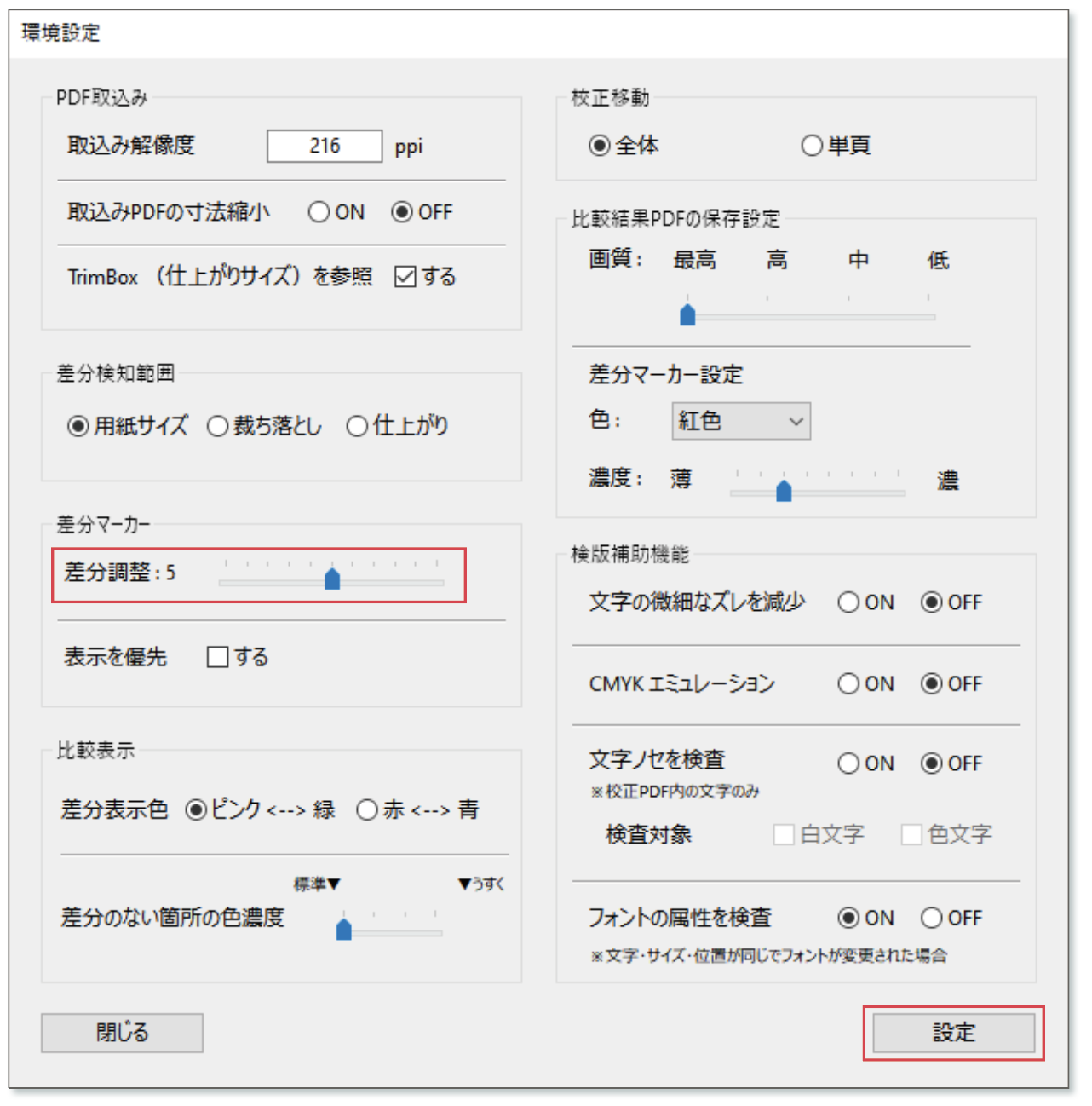
差分マーカーの表示量の調整
「差分調整:0」で、色の差を全て表示します。調整値が大きくなるほど、差分マーカーが色の差を拾わなくなり、結果として差分マーカーの表示が減っていきます。
差分マーカーの検知(表示する)範囲を設定する
差分マーカーを表示して比較する範囲は、[用紙サイズ]、[断ち落とし]、[仕上がり]の3種類から選択できます。
1メニューバーの[編集](Windows)/[BitMatch Premium](macOS)から[環境設定]を選択します。

2[環境設定]の[差分検知範囲]で任意の大きさを選択します。取り込んだPDFの全面を比較したい場合は[用紙サイズ]を、仕上がり+塗り足しで比較したい場合は[断ち落とし]、仕上がりサイズで比較したい場合は[仕上がり]を選択し、[設定]を押します。
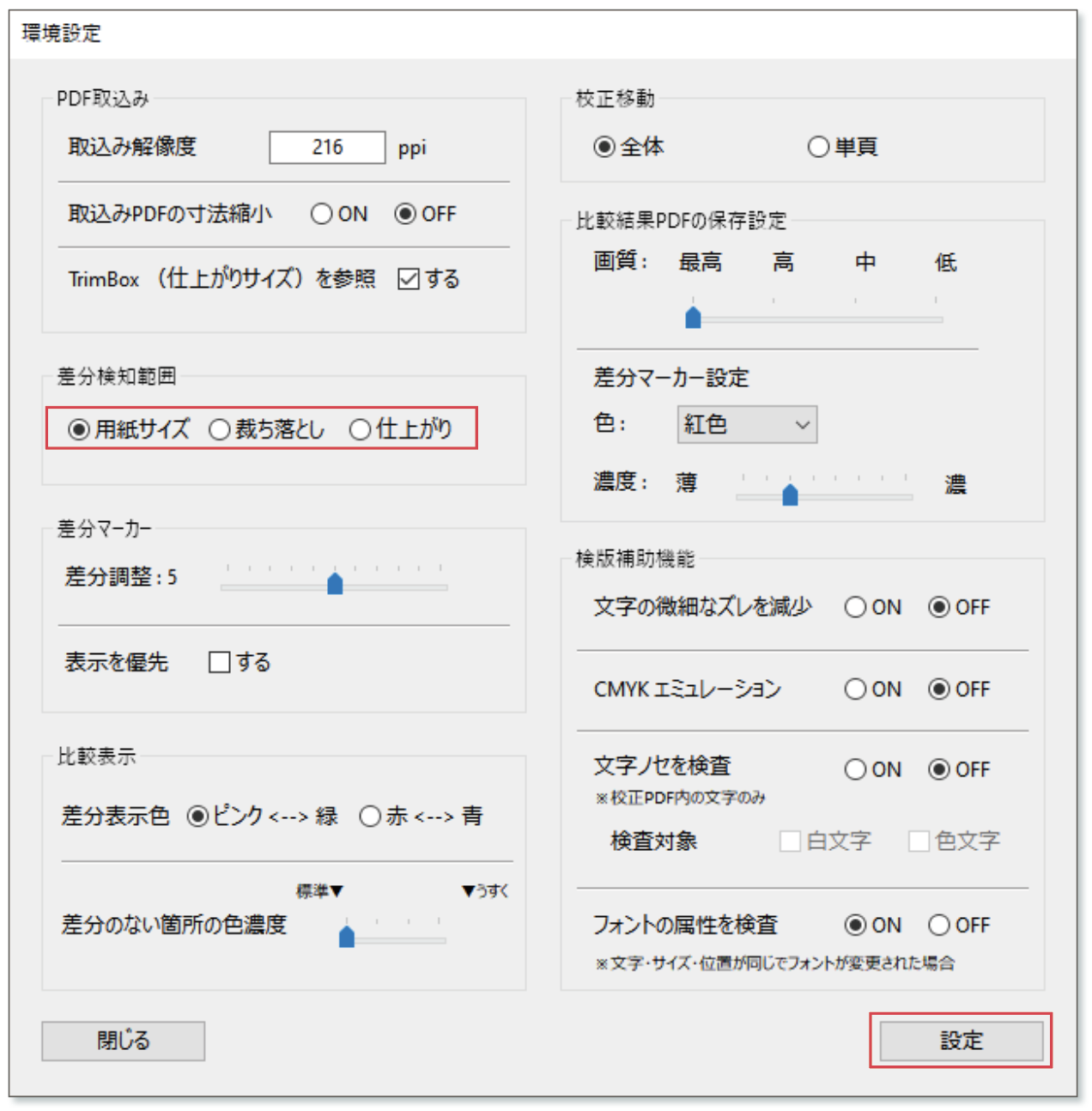
[断ち落とし]と[仕上がり]の差分検知範囲
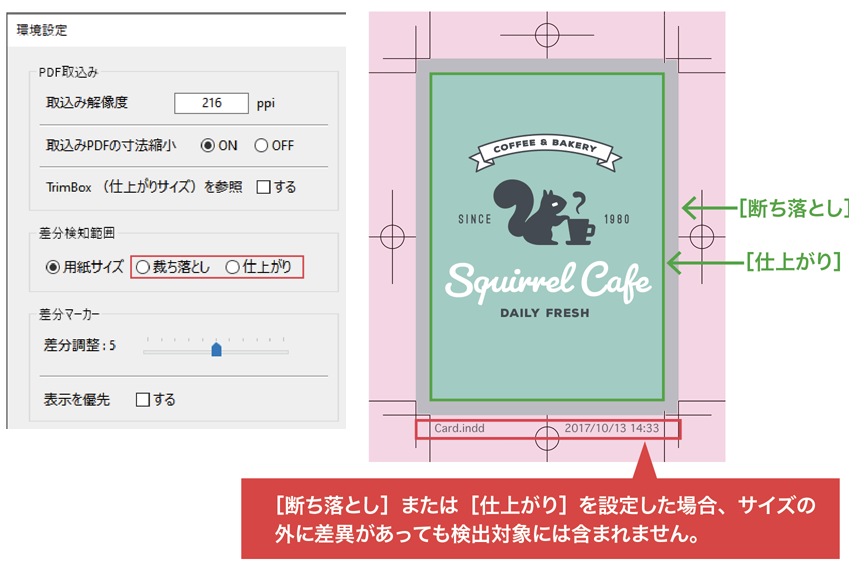
Adobe Illustratorの「トリムマーク」機能でトンボを付けたPDF
Illustratorは「アートボード」が「仕上がりサイズ」となります。下図のように、Illustratorの「トリムマーク」機能で付けたトンボで、かつ仕上がりサイズがアートボードサイズとは異なる場合は、差分検知範囲の[断ち落とし]と[仕上がり]は有効になりません。差分は[用紙サイズ]で検知されます。
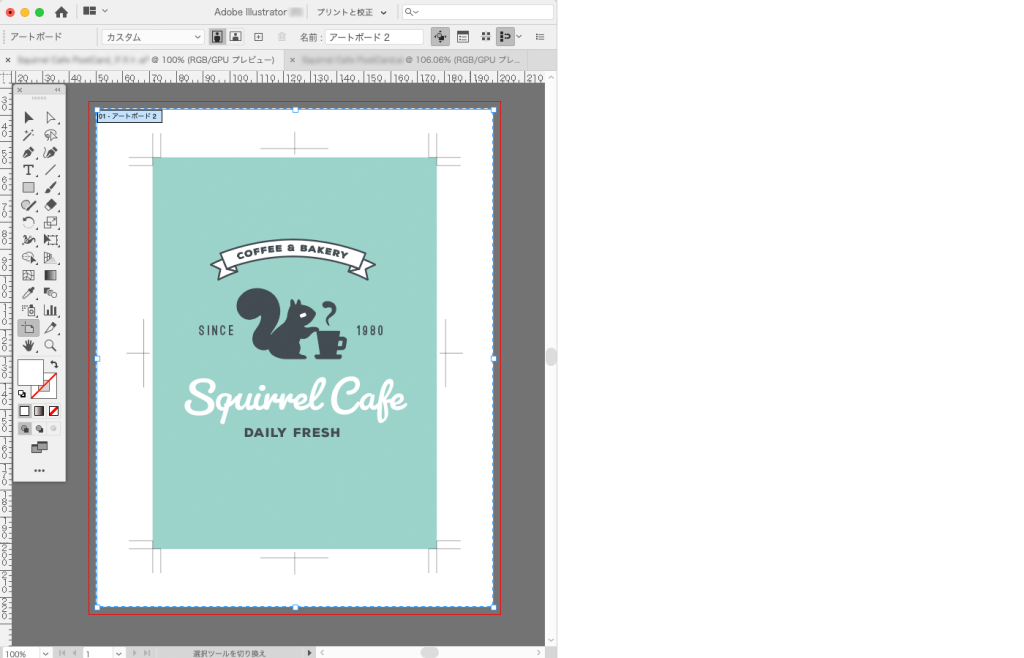
差分の検知(表示する)範囲を[仕上がり]または [断ち落とし]に設定した場合は、[ページ比較機能]においても、設定サイズの外側は比較の対象外となり、差異は検出されません。
[差分マーカー]パネルがグレーアウトして使えない
PDFを取り込んだ後、[差分マーカー]がグレーアウトして選択不可となるケースに以下のようなものがあります。
差分マーカーが使えない例❶ 原本・校正で全く差異がない場合
原本・校正で全く差異がない場合、[差分マーカー]は実行の必要がないためグレーアウトします。
1 PDFを取り込みます。[原本]と[校正]とで全く差異がない状態です。
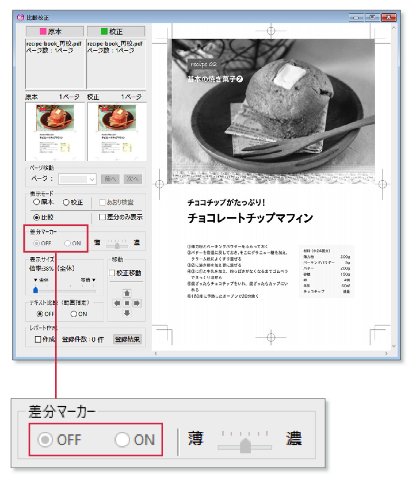
差分マーカーが使えない例❷ PDFの断ち落としサイズまたは仕上がりサイズ内に差異がない場合
[環境設定]の[差分検知範囲]を[断ち落とし]または[仕上がり]に設定した場合、範囲外の差異は検知の対象外となり、[差分マーカー]はグレーアウトします。
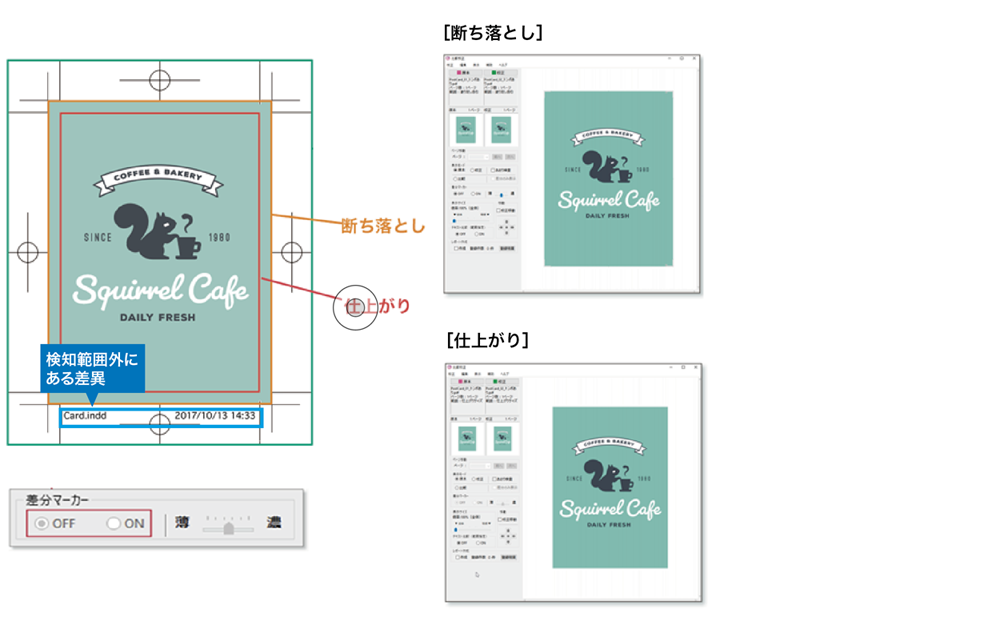
④テキスト比較機能
PDF内のプレーンテキストの内容を比較し、原本と校正PDFを照合します。結果は、差異のある文字を色付けした対照表の形式で表示されます。

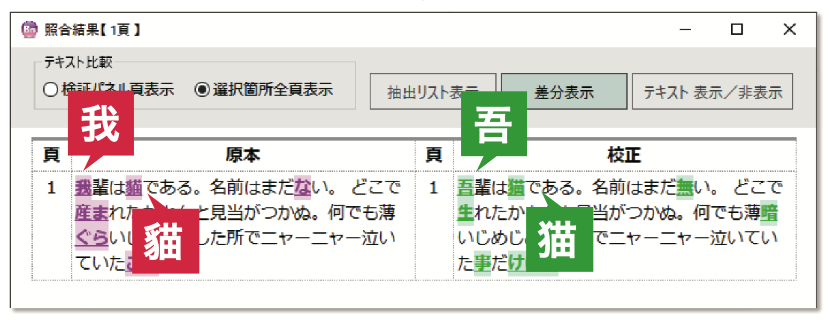
文字の増減による文字ブロック全体のずれも、この[テキスト比較]機能を使えば、原本と校正でどこが違っているのかを格段に見つけやすくなります。さらに、原本PDFと校正PDFとで位置の違うテキスト同士の照合や、複数ページにまたがった文章の照合も可能です。
他の比較方法では見つけにくい文字の差異を、見つける手助けとなる機能です。
囲んでも文字が全く取れない
文字がアウトライン化されているPDFおよび画像化されたPDFの場合、PDFに文字情報がないため[テキスト比較]機能は使えません。
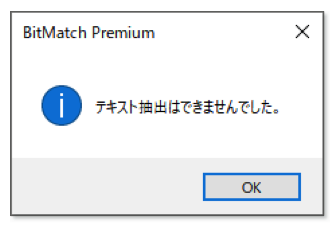
校正移動をチェックすると、テキスト比較は[ON]にできません。テキスト比較をしたい場合は[校正移動]のチェックを外して下さい。
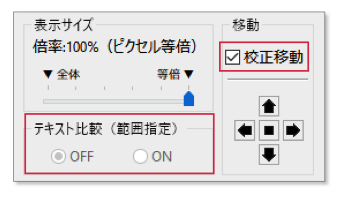
差分マーカーを[ON]にしてテキスト比較をする
差分マーカーを[ON]にした状態からテキスト比較をする場合は、[差分マーカー]パネルのスライダで、テキスト比較がしやすい表示量に調整します。

テキスト比較の基本的な使い方
1 PDFを取り込み、[表示モード]の[比較]にチェックを入れ、[テキスト比較(範囲指定)]の[ON]にチェックを入れます。
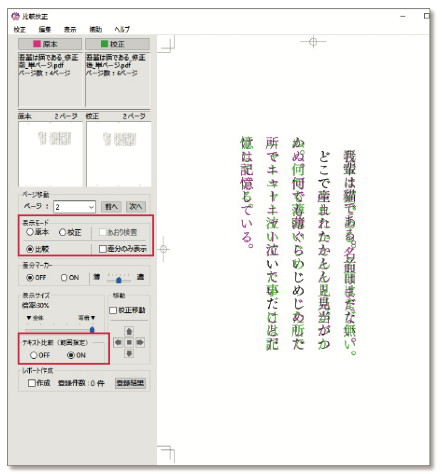
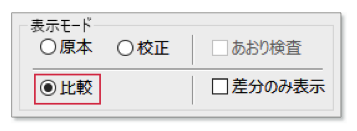
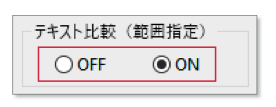
2 照合したい範囲をドラッグすると、照合範囲が青い線で囲まれます。
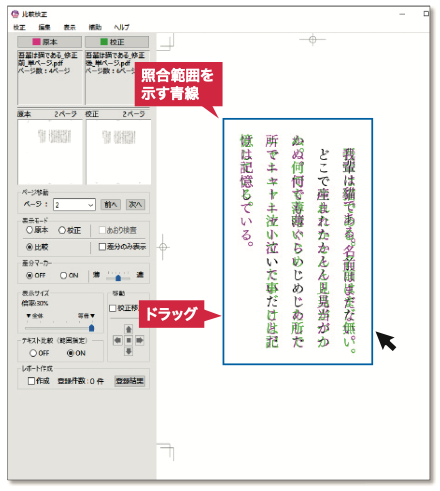
照合範囲の囲み線が見づらい場合
取り込んだPDFの色調によって、囲み線の色が見づらい場合は、Shiftキーを押しながら囲むと、線色が黄色になります。
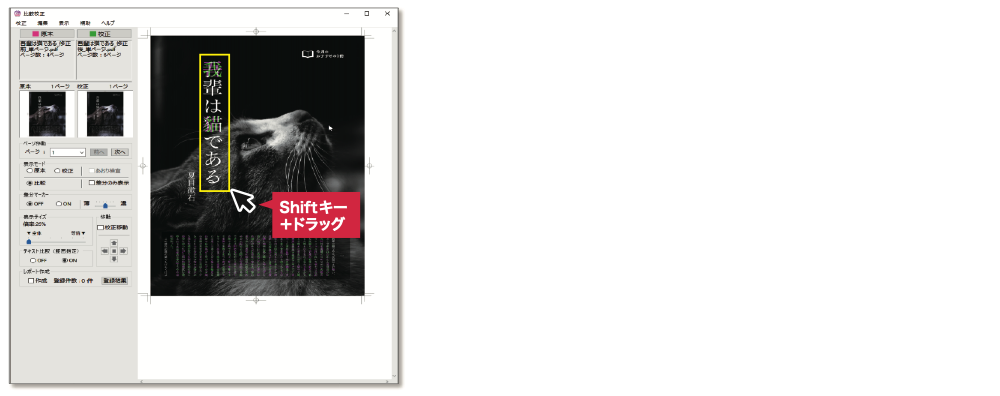
ドラッグで範囲を囲んでも文字がうまく取れない
比較するPDFによっては、照合したい範囲の囲み方が狭いとうまくテキスト比較ができない場合があります。そうした場合はドラッグ範囲を大きくとって選択します。
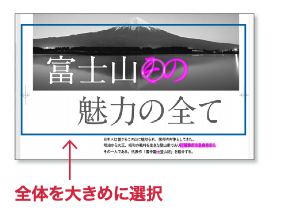
3 選択範囲のテキストを比較した[照合結果]が表示されます。原本は赤、校正は緑で差異が表示されます。[照合結果]が開いたときは、[差分表示]になっています。
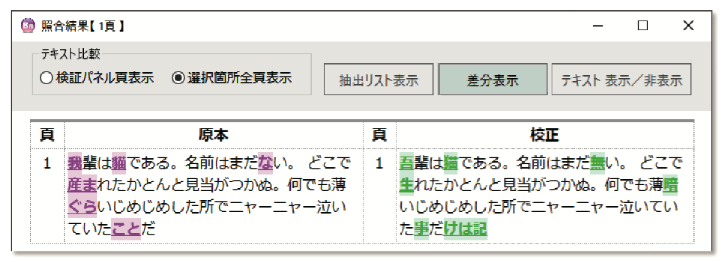
[テキスト比較]の照合結果は、書き出したPDFにHTMLファイルとして保存できます。
[照合結果]ダイアログの基本機能
テキスト比較機能に使用する[照合結果]パネルの基本機能は以下のとおりです。
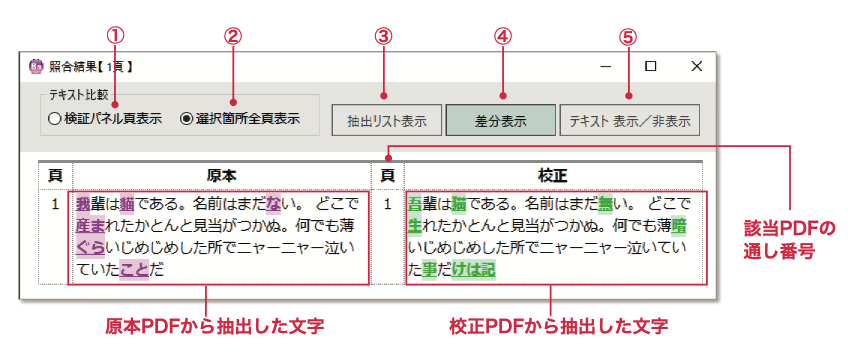
①[検証パネル頁表示]
[検証パネル頁表示]を選択すると、最後に文字を抽出したページのみの照合結果を表示します。
②[選択箇所全頁表示]
[選択箇所全頁表示]を選択すると、検証パネルの表示が何ページ目であっても、テキスト比較で選択した全ての抽出結果を表示します。
③[抽出リスト表示]
抽出したテキストを編集する画面です。このモードにすると抽出テキストの行の順番入れ替え、結合、削除が行えます。ページをまたいだ段落の結合、必要のない抽出テキストの削除など、見やすく照合するための編集を行います。
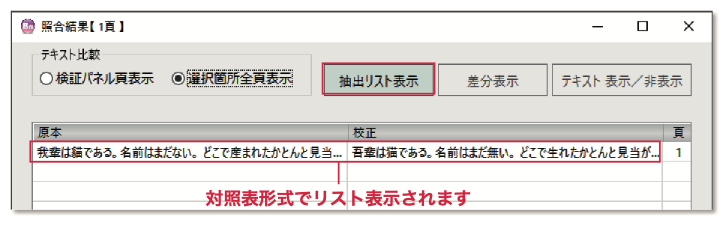
④[差分表示]
抽出したテキストの差異のある箇所を表示する画面です。
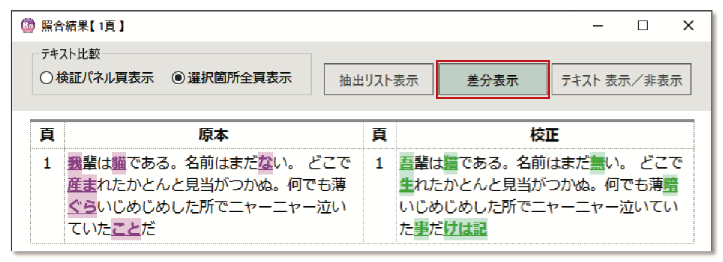
⑤[テキスト 表示/非表示]
照合結果ダイアログに表示される抽出結果を、段落ごとに表示/非表示に切り替えます。
[表示]チェックボックスで、表示が不要な行はチェックを外します。
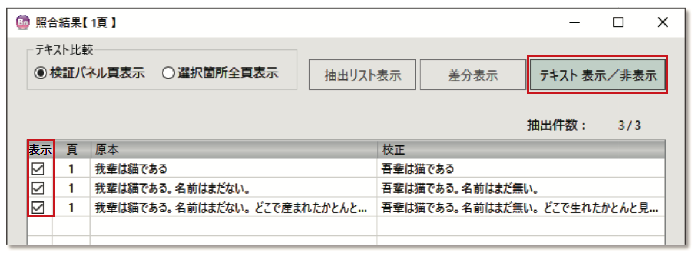
ここでチェックを外したテキストは、「削除」ではなく「非表示」なので、PDFに書き出した際は添付されるHTMLファイルに含まれます。HTMLファイルに含めたくないテキストがある場合は、[抽出リスト表示]からテキストを削除します。そうすればHTMLファイルに含まれることはありません。
[抽出リスト表示]と[差分表示]のテキストは、[頁]ごとに上から作業(テキスト抽出や結合など)順に並び、最新が一番下になります。
比較したい文字列が別ページに複数ある場合
1 PDFを取り込み、[テキスト比較]を行います。
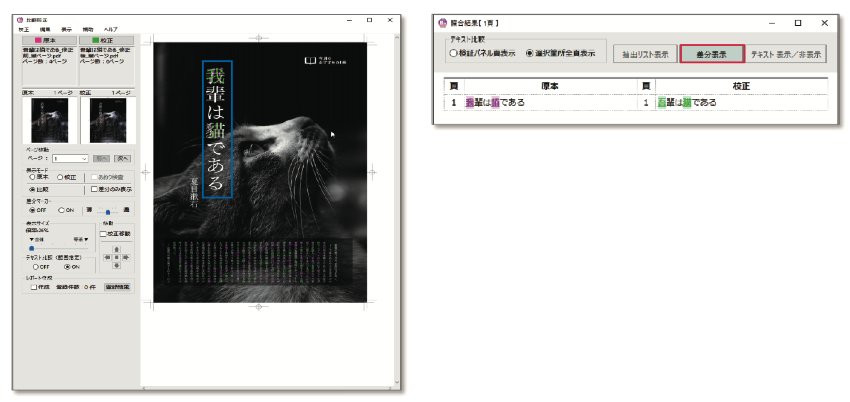
2 続けて[ページ移動]でテキスト比較をしたいページに移動し、比較したい箇所を囲んでいきます。

3 比較したい箇所の選択が終わったら[照合結果]パネルの[選択箇所全頁表示][差分表示]にすると、[テキスト比較]でドラッグして囲んだ全ての箇所が表示され、まとめて比較することができます。
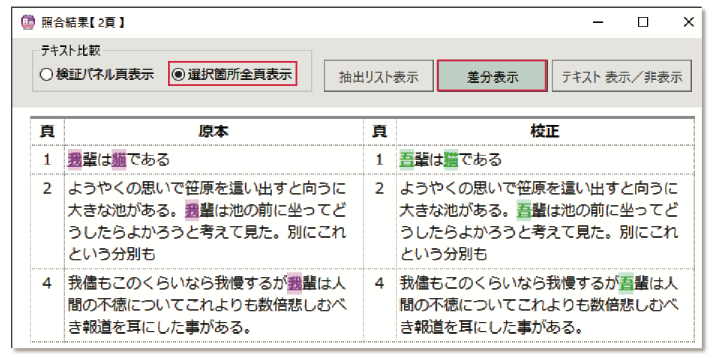
[原本]と[校正]で[テキスト比較]したい文字列の位置がずれている場合
[原本]と[校正]とでそれぞれ違った位置にあるテキスト同士を比較することが可能です。
修正を加えていない差分表示テキストを照合する
この例では、行を追加挿入したことで位置が変わり、修正していない行にも差分マーカーが表示されています。修正していない箇所で内容が変わっていないかどうかは、[テキスト比較]で該当行を結合し、[照合結果]の[差分表示]で確認できます。
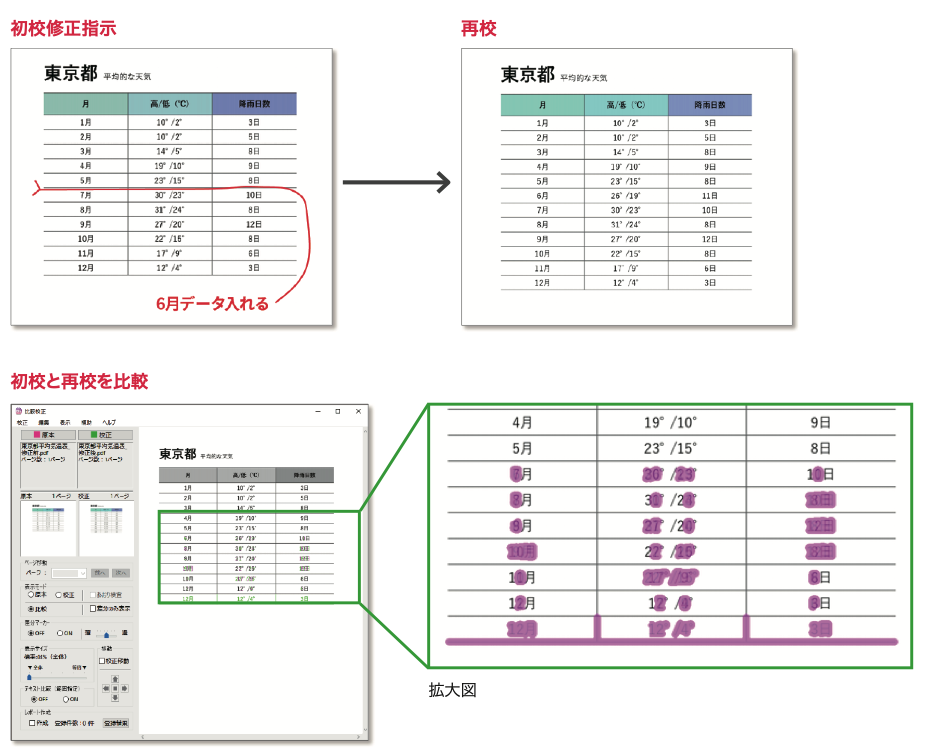
1[原本]から選択していきます。PDFを取り込み、[表示モード]の[原本]にチェックを入れます。[テキスト比較(範囲指定)]の[ON]にチェックを入れます。

2照合したい範囲をドラッグして(この例では7〜12月)、青い線で囲みます。[原本]の[照合結果]が表示されます。
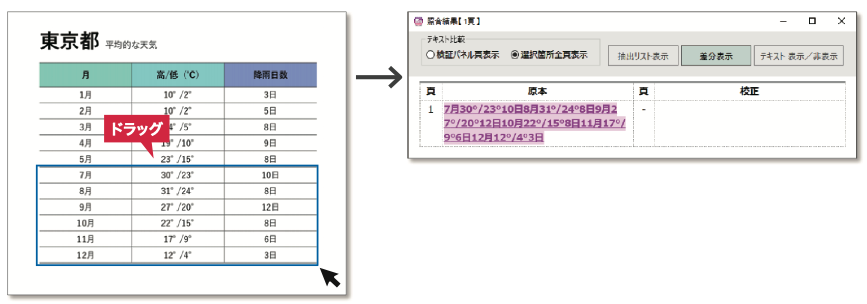
3 続いて[校正]を選択していきます。PDFを取り込み、[表示モード]の[校正]にチェックを入れます。

4[校正]の[照合結果]が表示されます。[原本]と[校正]で違う箇所を抽出したため、照合結果のテキスト列が上下にずれています。ずれている行を結合して、横一列に並べ、見やすく照合できるようにしていきます。
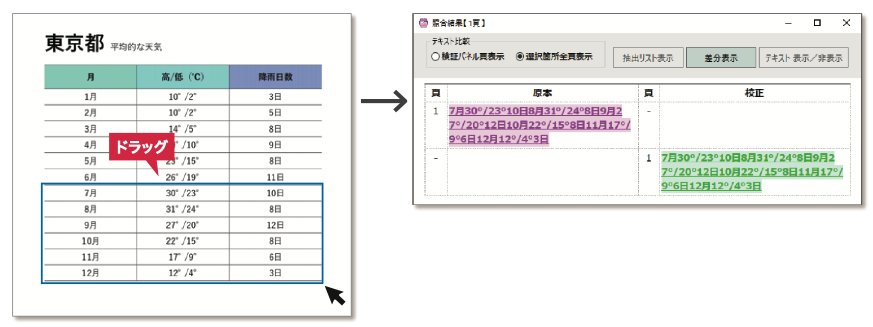
5[抽出リスト表示]を押し、リスト表示にします。
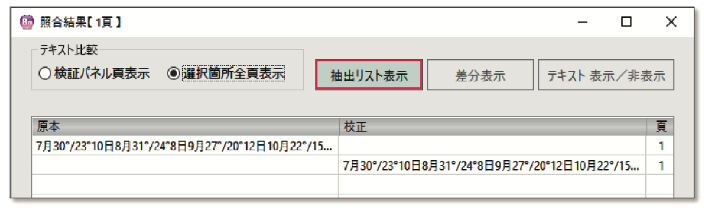
6 結合したい行をクリックして選択します。Shiftキーを押しながらクリックすると、複数行が選択できます。
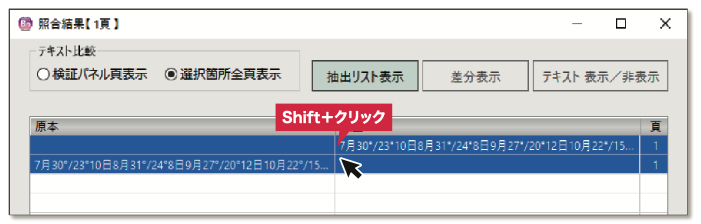
7 結合したい行の上で右クリックし、[選択項目の結合]を選択します。
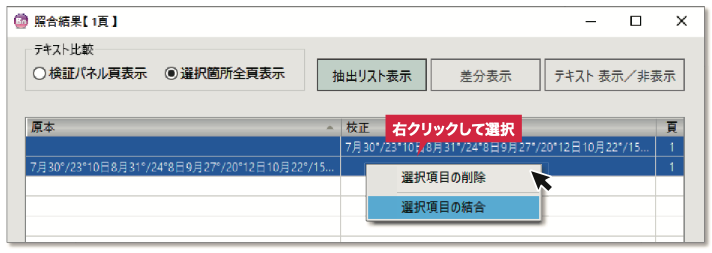
8 確認のダイアログで[はい]を押すと、行が結合されます。
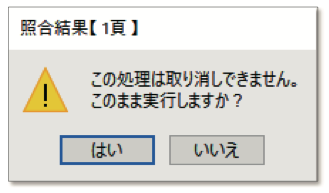
9[差分表示]に切り替えると、差分が確認できます。ここでは、色が付いていないので差分がないことがわかります。
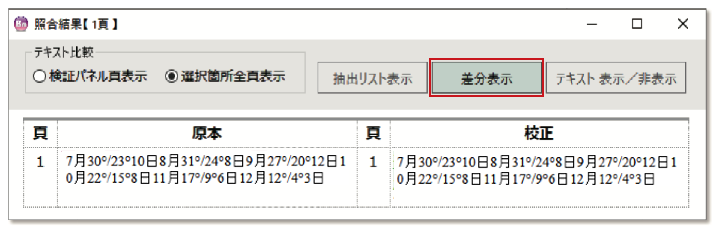
照合結果の行を結合したいとき[抽出リスト表示]を選択
ページをまたいだ段落や、数行にわたる照合結果を1つに結合することができます。
[原本]と[校正]で違う位置にある文字を照合したい場合や、数行にわたる照合結果をひとかたまりの文章として照合したいときに便利な機能です。
1[照合結果]パネル左側の[抽出リスト表示]を押し、リスト表示にします。
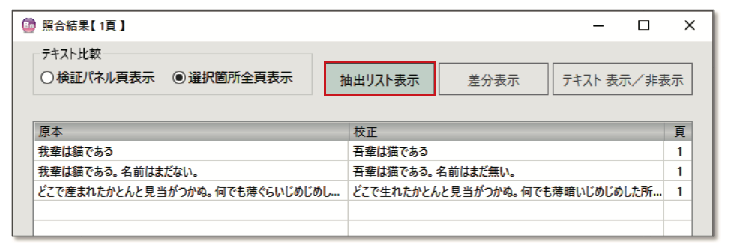
2 結合したい行をクリックして選択します。Shiftキーを押しながらクリックすると、複数行が選択できます。
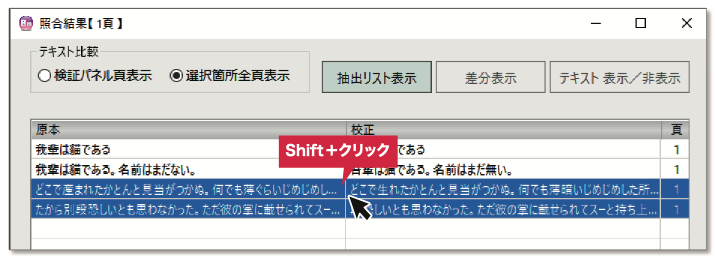
3 結合したい行の上で右クリックし、[選択項目の結合]を選択します。
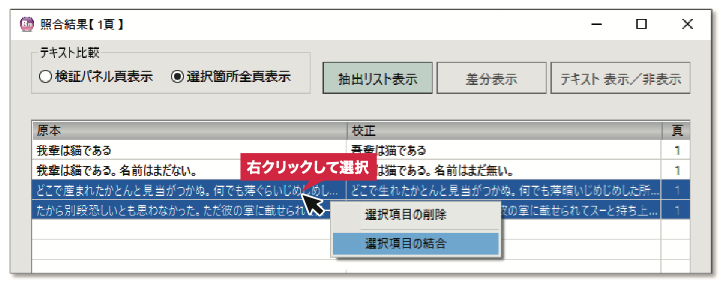
4 [はい]を押すと、行が結合されます。
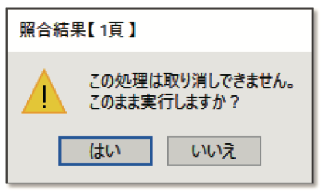
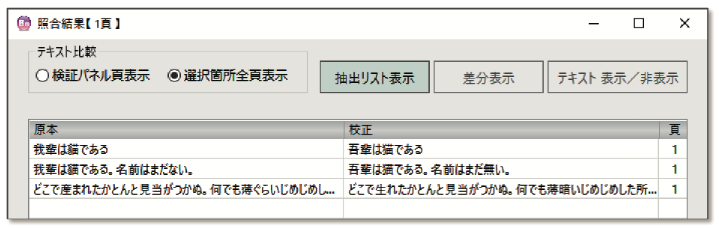
5[差分表示]に切り替えると、差分が確認できます。
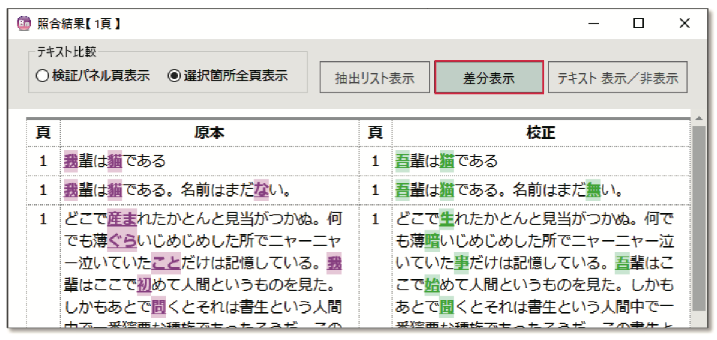
ページをまたいで結合したテキストは、パネルには以下のように表示されます。
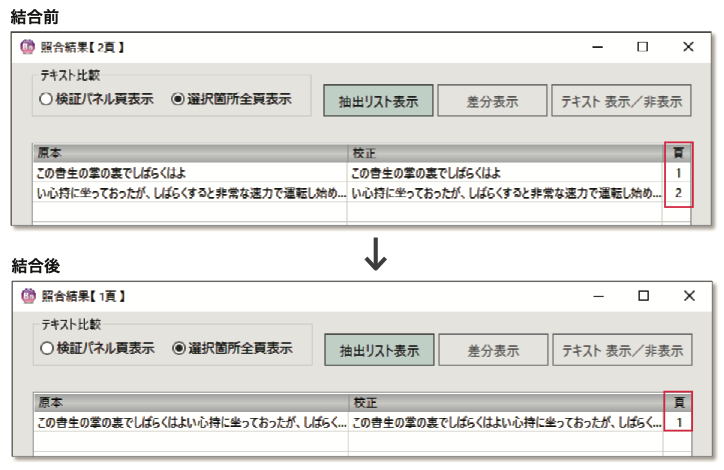
照合結果を一部削除したいとき[抽出リスト表示]を選択
1[照合結果]パネル左側の[抽出リスト表示]を押し、リスト表示に切り替えます。
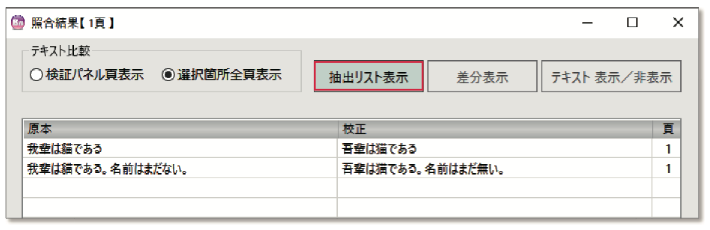
2 削除したい行の上で右クリックし、[選択項目の削除]を選択します。
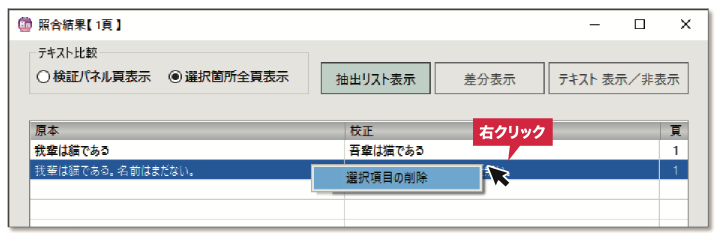
3 [はい]を押すと、行が削除されます。
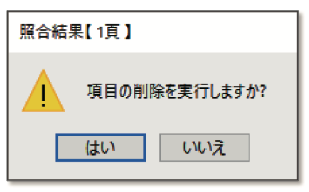
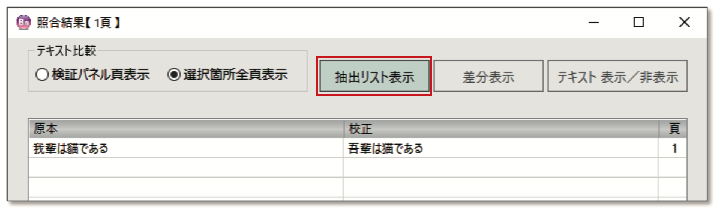
ここで「削除」したテキストは、PDFに書き出した際、HTMLファイルに含まれません。
照合結果の順番を入れ替えたいとき[抽出リスト表示]を選択
[抽出リスト表示]でテキストの順番を入れ替えることができます。
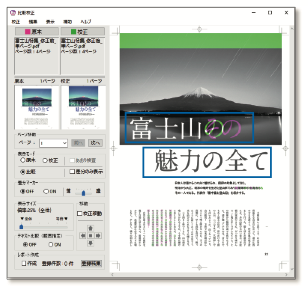
1[照合結果]パネルの[抽出リスト表示]を押し、リスト表示にします。
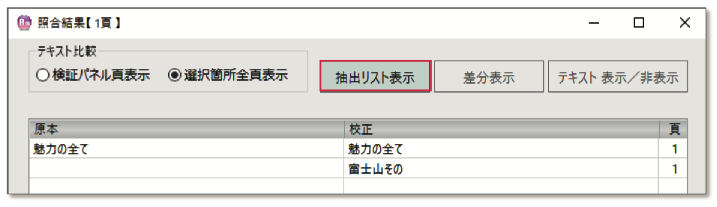
2 入れ替えたい行の上でクリックし、そのままドラッグします。
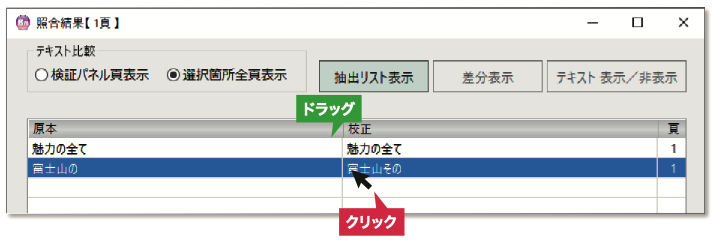
3 行が入れ替わりました。
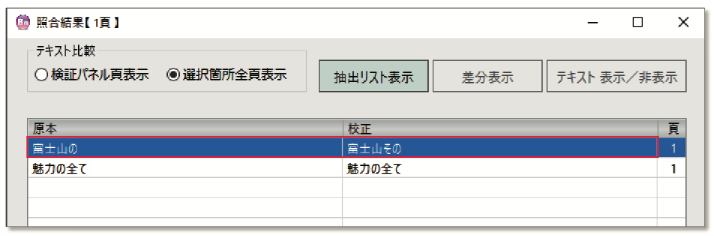
[抽出リスト表示]で入れ替え作業を行っただけの状態で[差分表示]に切り替えた場合は、入れ替えは反映されません。入れ替え後、結合してから[差分表示]に切り替えると反映されます。
⑤ページ比較機能
複数ページのPDFの比較結果である、「差異の有無」を一覧表示し、書き出すことができます。修正モレの検知に非常に有効です。
1 PDFを取り込みます。
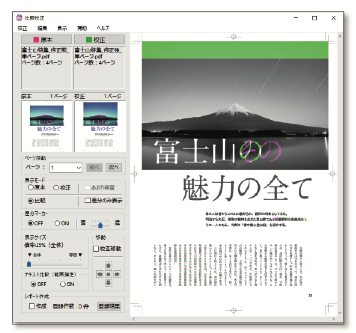
2 検証パネル内でmacの場合は[option]+[右クリック]、winの場合は[ctrl]+[右クリック]をします。表示されたメニューの[ページ比較]をクリックします。
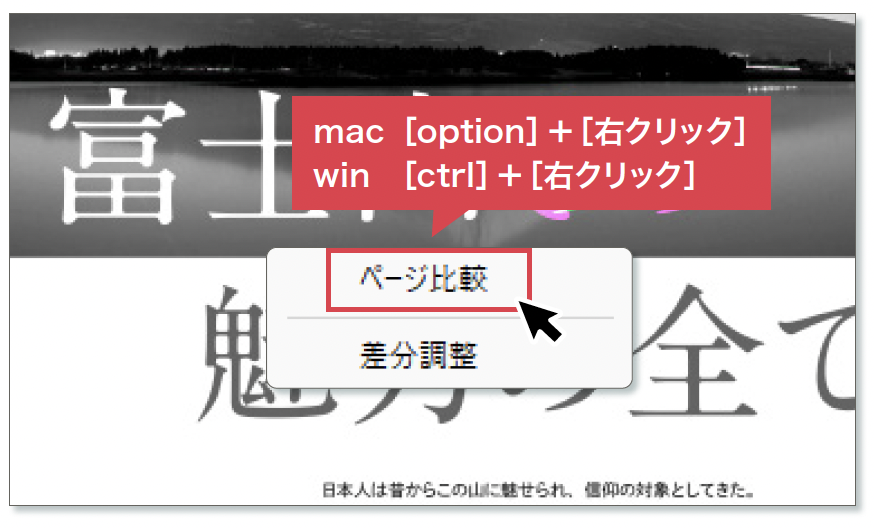
右クリックでメニューが出ないときは
右クリックによるポップアップメニューの表示は[テキスト比較]がOFFのときのみ有効です。OFFになっているかを確認してください。
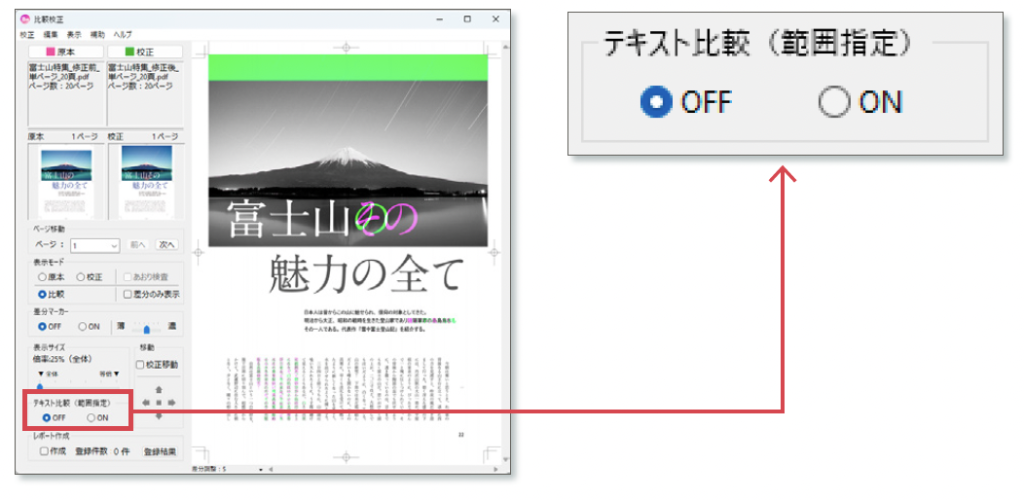
3[ページ比較結果]が表示され、何ページに差異(差分)があるかの一覧を表示することができます。
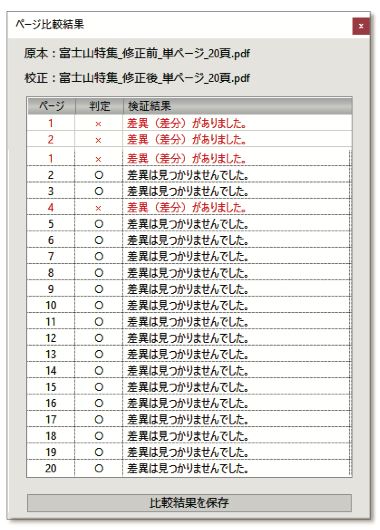
4[ページ比較結果]に表示されたリスト行をダブルクリックすると、該当のページを検証パネル内に表示することができます。
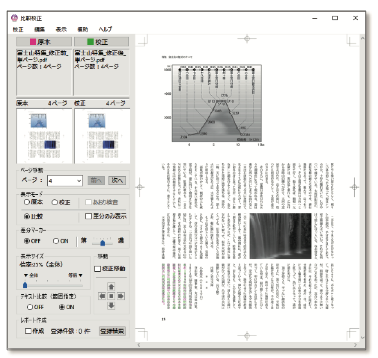
[ページ比較機能]と[ページ比較機能(簡易)]について
右クリックして表示される[ページ比較(簡易)]は、ページ数が多い比較を想定した機能で、差分計算を簡略化して処理時間を短縮しています。そのため、原稿によっては比較誤差が出る場合があります。処理時間がかかっても、通常の比較検証結果を得たい場合は、mac[option]+[右クリック]、win[ctrl]+[右クリック]で、[ページ比較]メニューをお選びください。
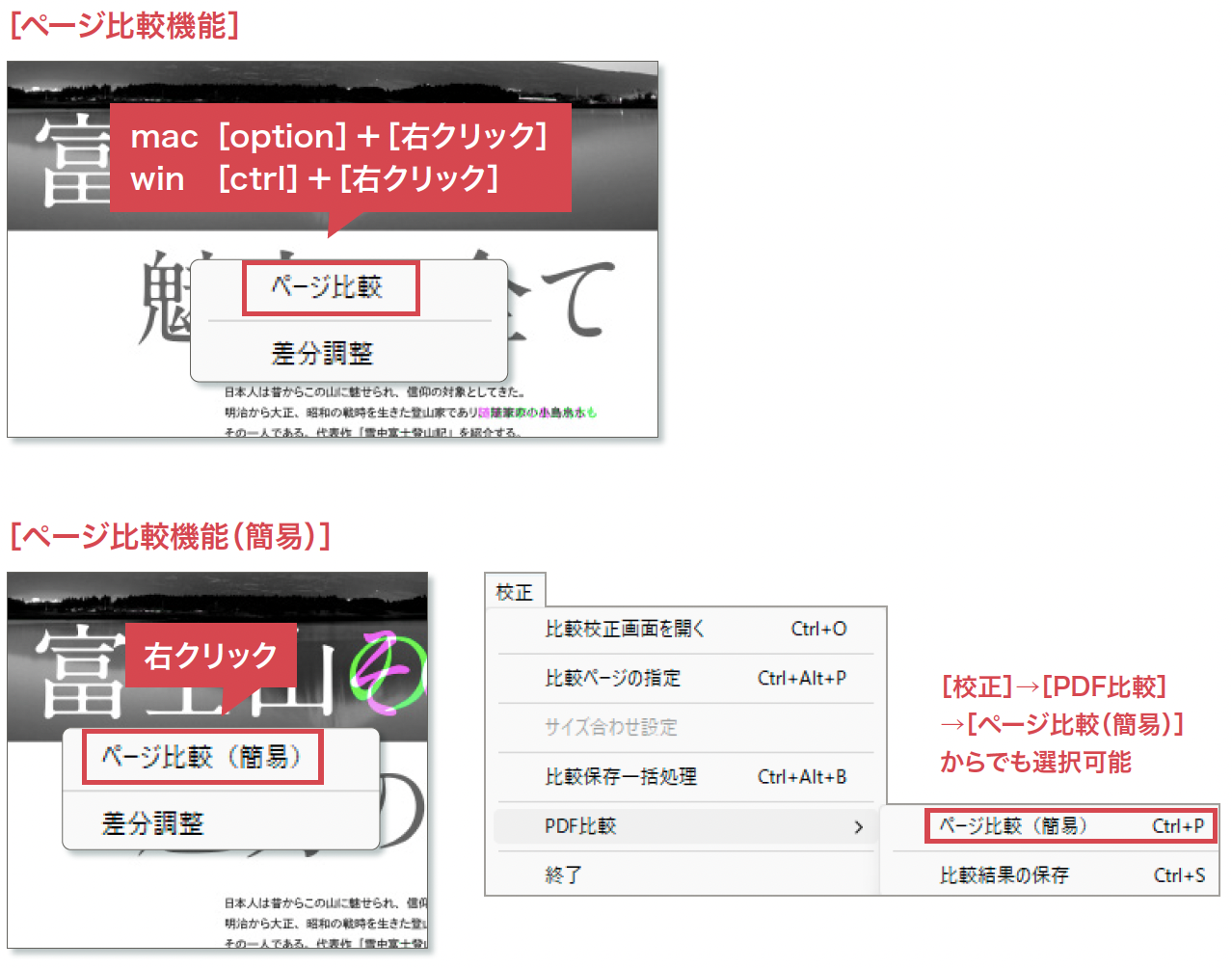
[環境設定]で[差分検知範囲]の[断ち落とし]または[仕上がり]がONになっていると…
塗り足しを含む[断ち落とし]サイズや[仕上がり]サイズで比較する場合は、その範囲の外にある差異は比較対象外となり、[ページ比較結果]ダイアログには「差異は見つかりませんでした。」と表示されます。
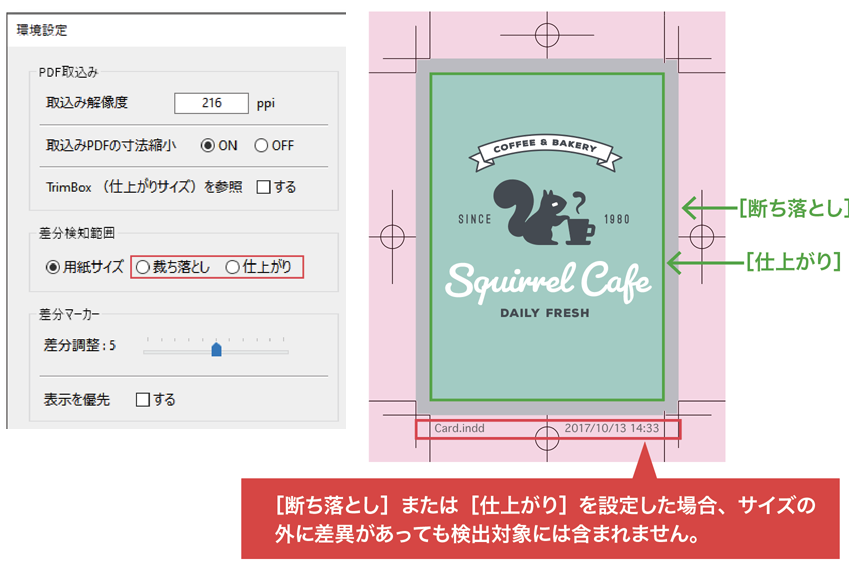
ページ比較結果表の書き出し
ページ比較結果のリストをPDFで書き出すことができます。
1 PDFを取り込んだ後[ページ比較結果]ダイアログを表示します。[比較結果を保存]を押します。
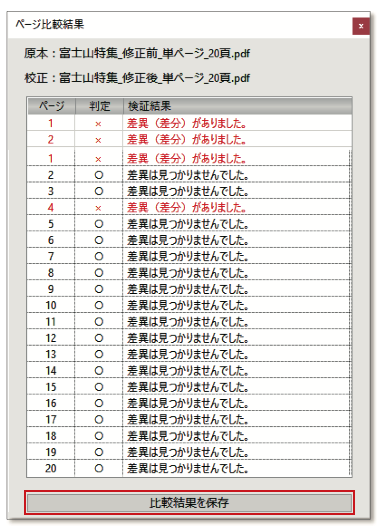
2 PDFを保存するダイアログが表示されるので任意の場所に保存します。

比較したいページを指定する
[原本]と[校正]で順番が異なるページを比較できます。比較したいページを指定し、重ね合わせて比較するための設定を行います。校正後にページの増減や入れ替えがあった場合などに必要となる機能です。
[比較ページの指定]ダイアログの基本説明
原本と校正のPDFを取り込んだ後、メニューバーの[校正]から[比較ページの指定]を選択し、比較したいページの設定を行います。

原本PDFが計4ページ分、校正PDFは1ページ分、P3を比較したい
ここでは、[原本]の3ページ目と[校正]の1ページ目を重ね合わせて比較する例で説明します。
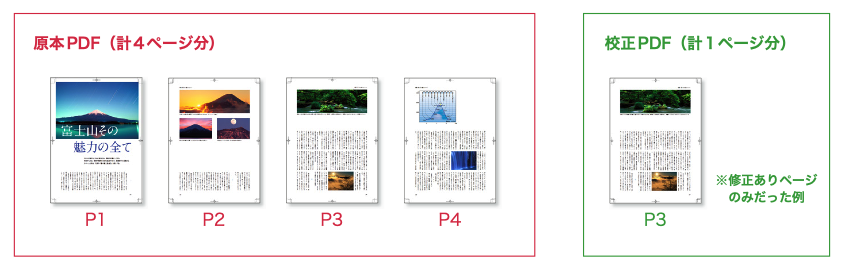
1 原本と校正のPDFを取り込んだ後、メニューバーの[校正]から[比較ページの指定]を選択します。
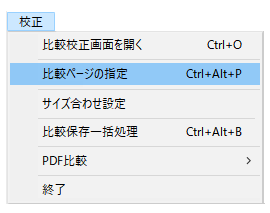
2[比較ページの指定]が表示されます。[原本]と[校正]を取り込んだ状態です。
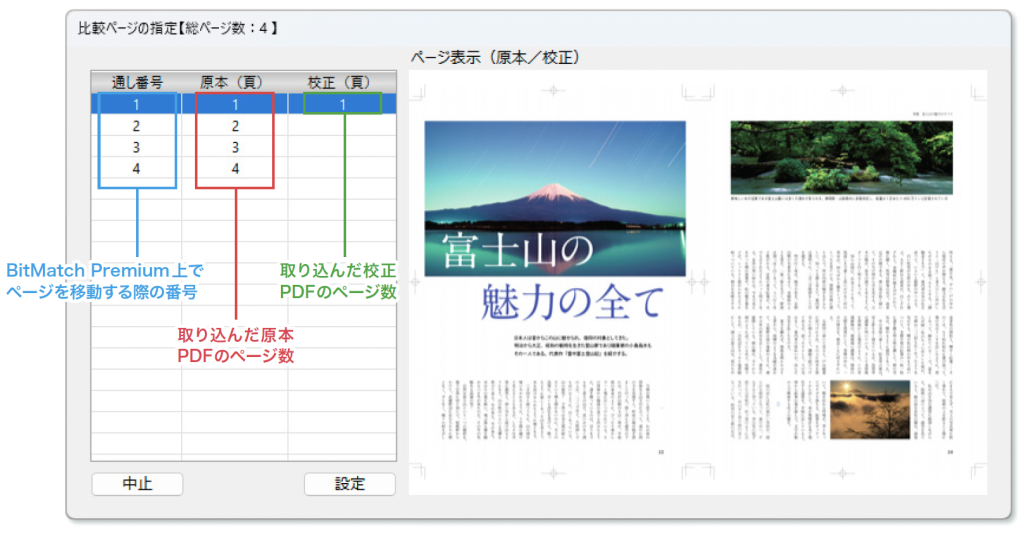
3 原本と校正を比較するために、対象のページを横に並べます。その場合[原本]と[校正]のどちらを移動させても、結果は同様です。ここでは原本を移動する例で説明します。
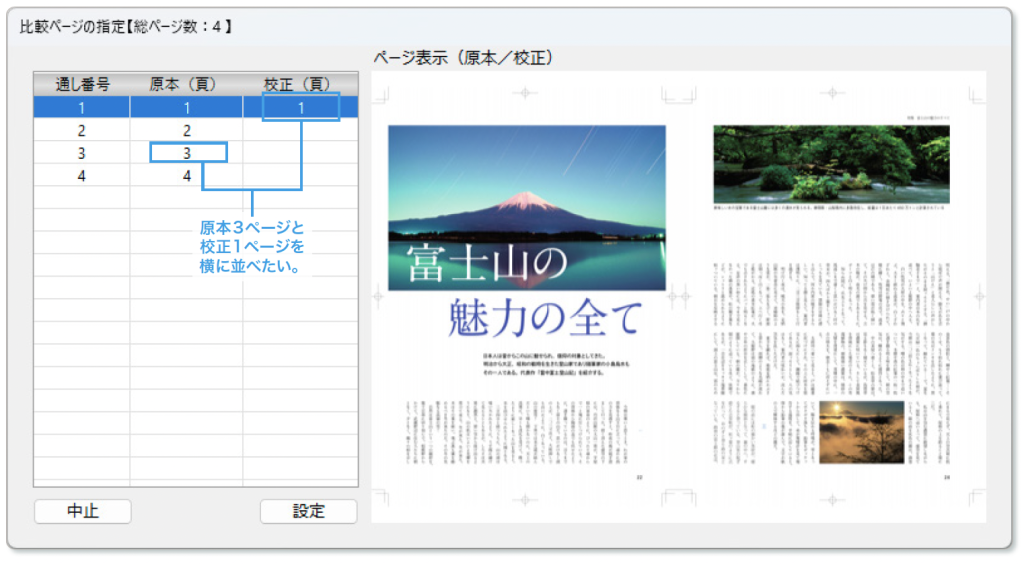
4 原本の赤枠部分を右クリックします。
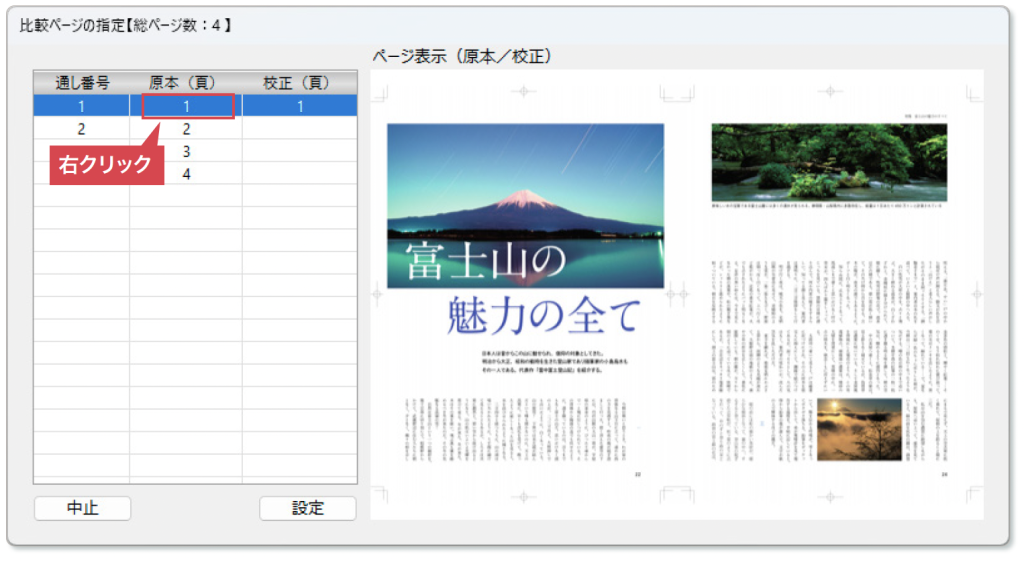
5 ポップアップメニューから比較したい「3」ページを選択します。
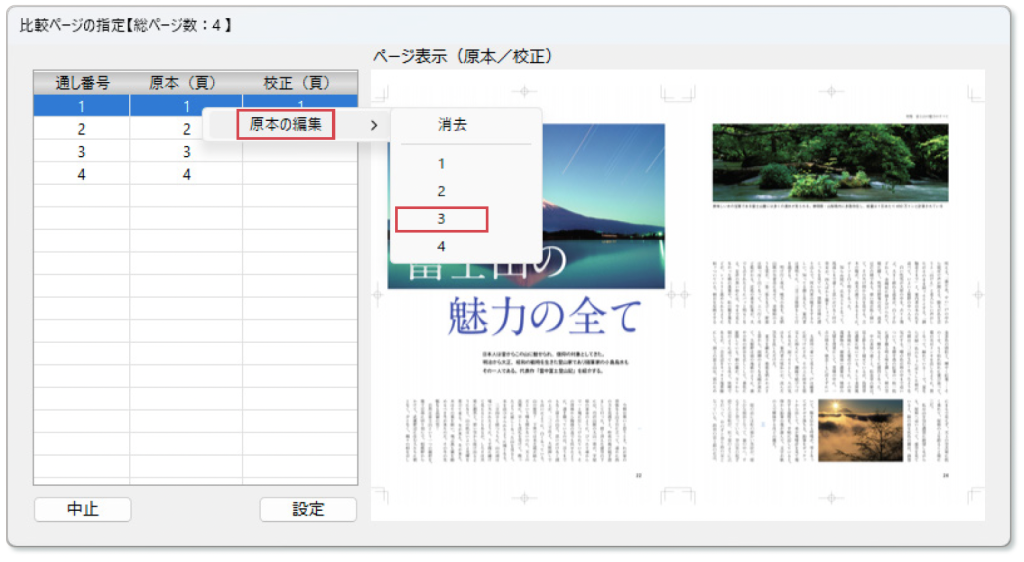
6 ページ移動する[通し番号]「1」の行に、比較したいページ同士が並びました。
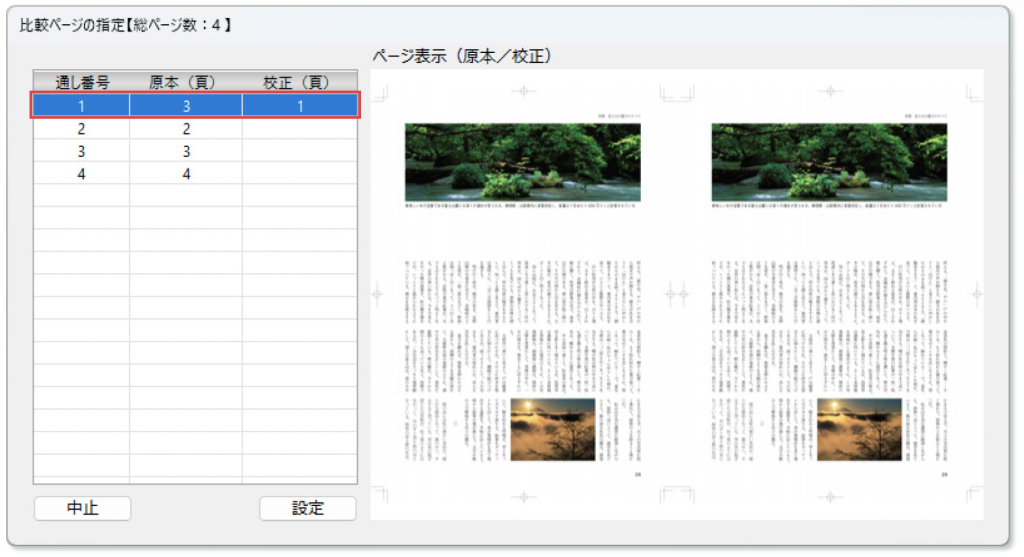
7 比較したいページ同士が同じ行に揃ったことを確認し、[設定]を押すと、確認のダイアログが表示されるので、[はい]を押します。
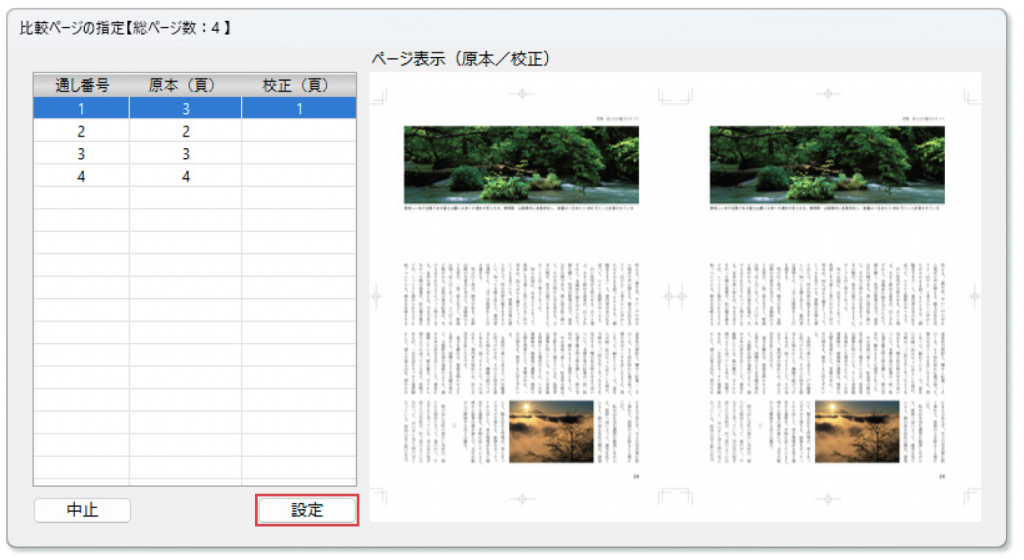
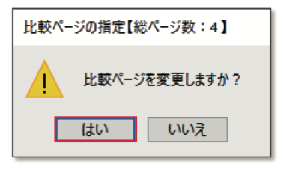
7[比較校正]に戻ると、[原本]の3ページ目と[校正]の1ページ目が比較されています。
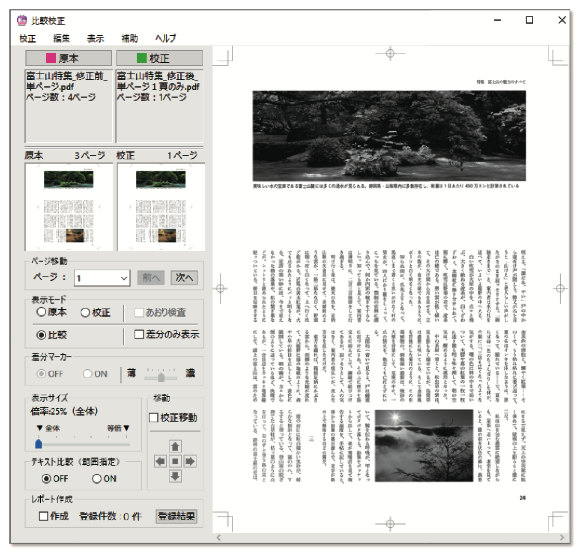
比較したいページが修正後にずれてしまった…
削除や追加といった修正後にPDFを取り込むと、比較すべきページがずれている場合があります。比較したいページを揃えるには、原本と校正を同じ位置に移動することで、重ね合わせによる照合が可能になります。
ページ数が多いファイルで比較したいページが離れている場合は、ダイアログのページサムネールを見ながら、移動したいページを指定すると便利です。
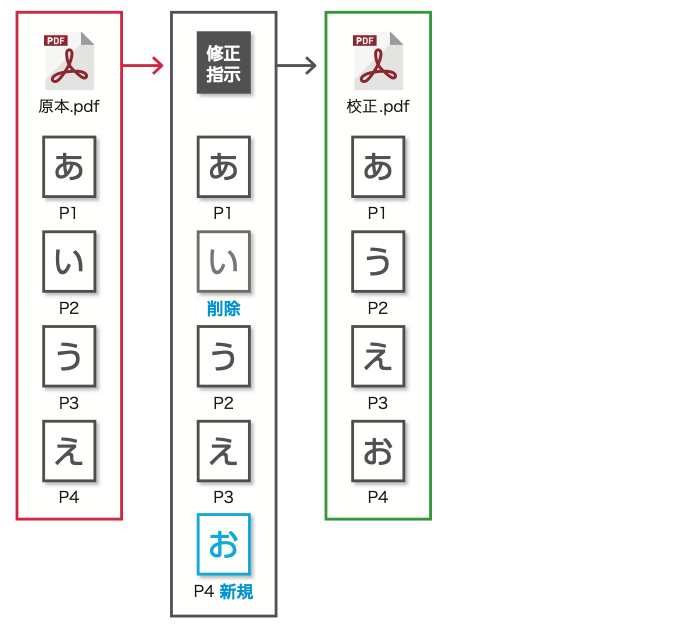
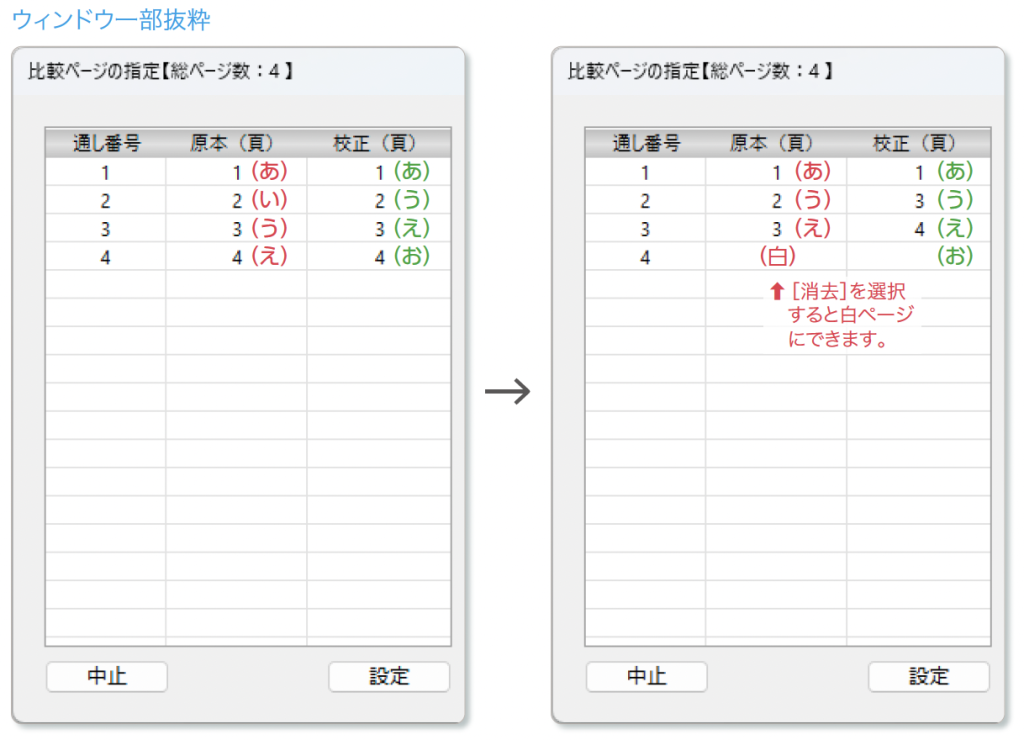
並んだ複数ページを一括指定したい場合
原本PDFと、原本を元に作った校正PDFのバリエーションが複数ある場合に便利な機能です。
1例として「原本をまとめて4ページ表示にしたい(赤枠内)」と仮定します。
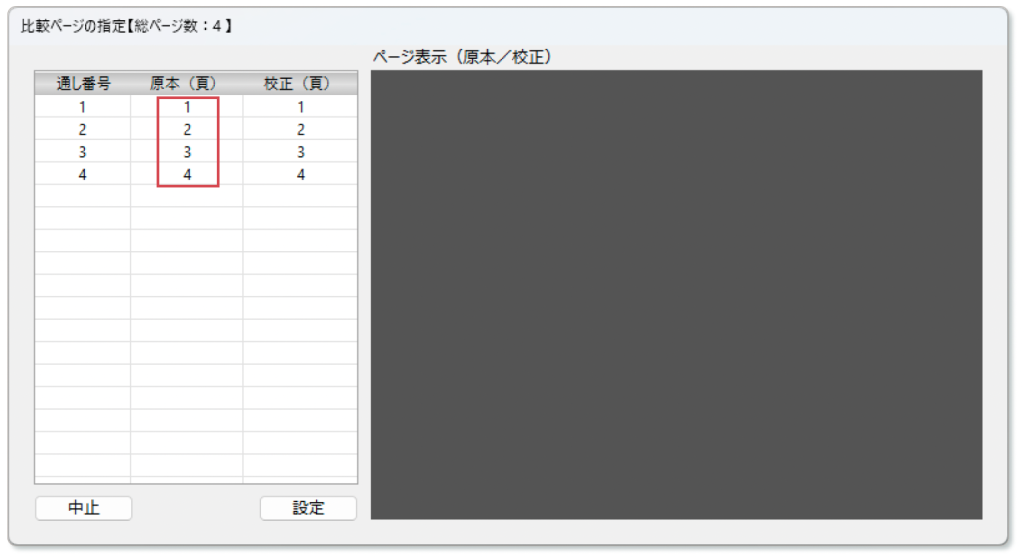
2 Shiftキーを押しながら選択していき、最後のセルを右クリックで選択。ポップアップメニューから該当するページを選択します。
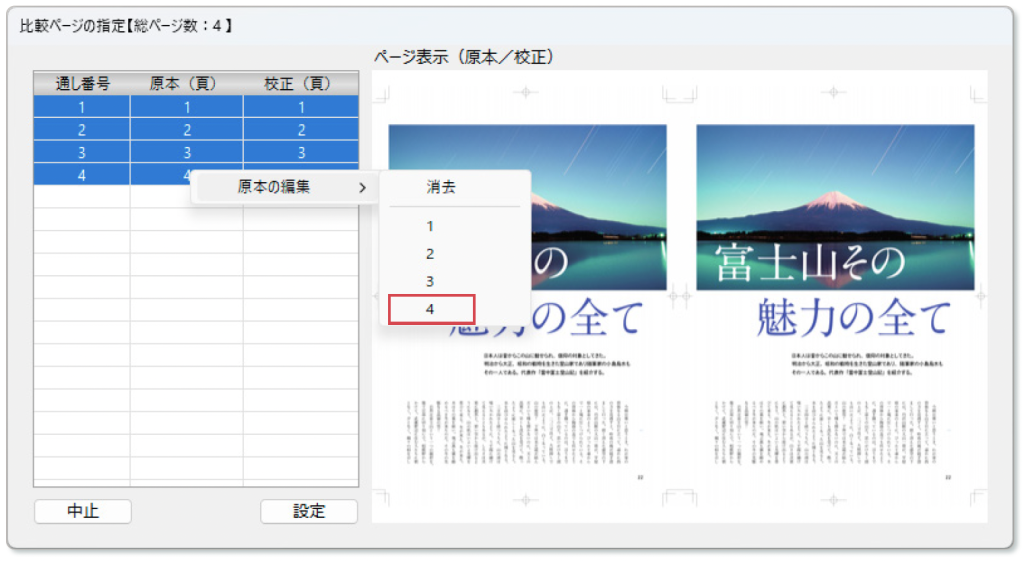
3選択したページに一括で変更できます。[設定]を押して確定します。
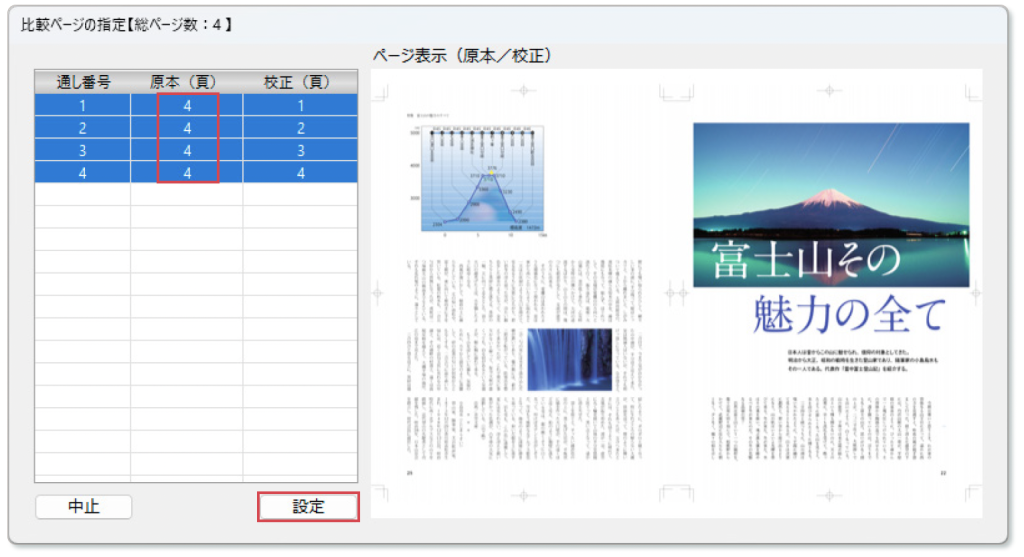
選択した複数ページを一括指定したい場合
原本または校正の、任意の複数ページを同じページ表示に一括で変更したいときに便利な機能です。
1 例として「原本の2・4ページを1ページ表示にしたい(赤枠内)」と仮定します。
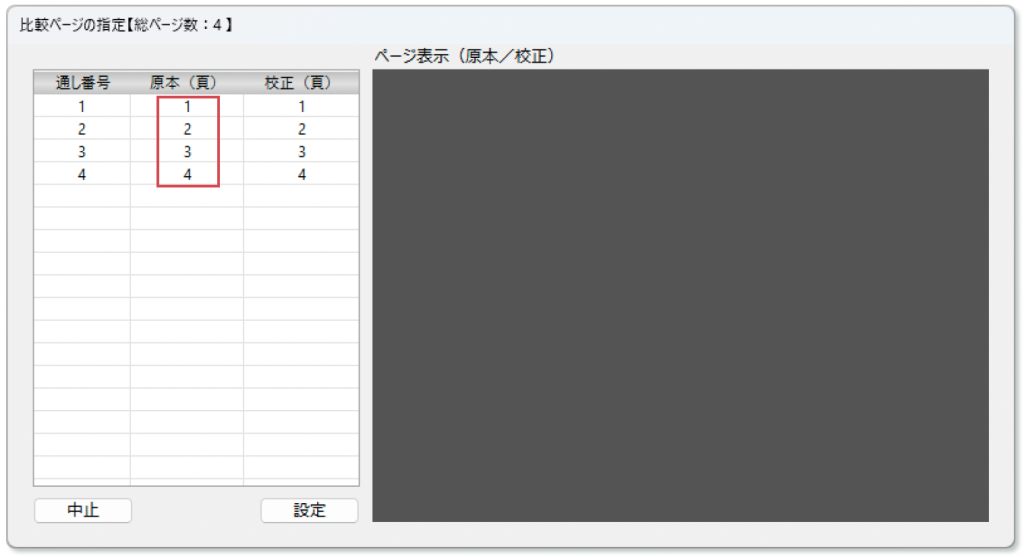
2 Ctrlキー(Windows) /command(macOS)キーを押しながら選択していき、最後のセルを右クリックで選択。ポップアップメニューから該当するページを選択します。
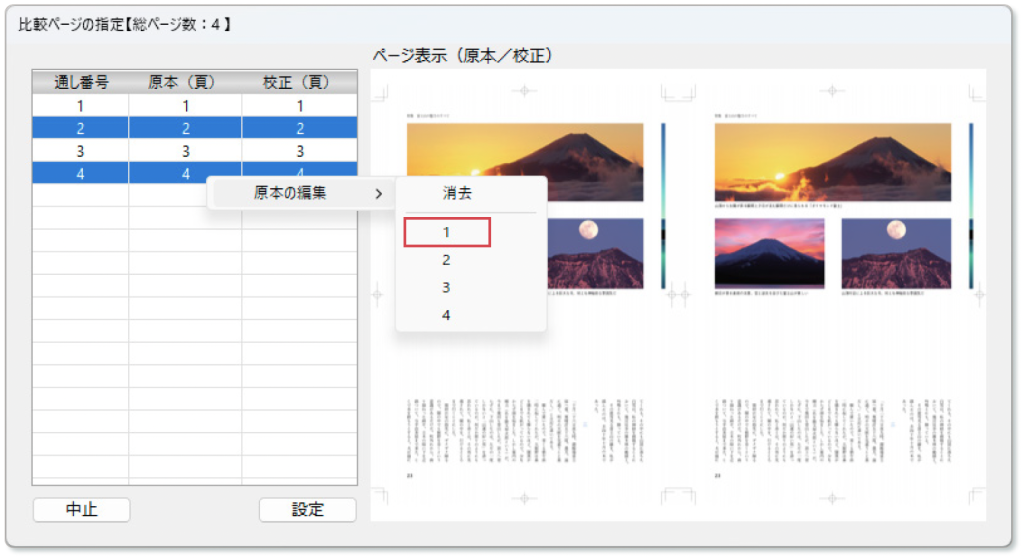
3 選択したページに一括で変更できます。[設定]を押して確定します。
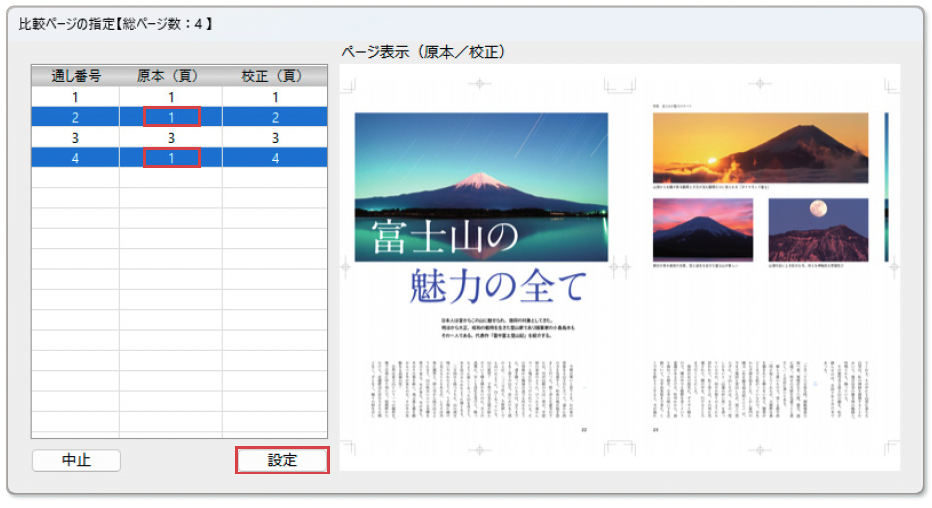
[比較ページの指定]と[比較用PDF編集]
どちらもPDFを比較しやすいように調整する機能ですが、[比較用PDFの編集]はPDFを取り込む前に、[比較ページの指定]はPDFを取り込んだ後に使用します。
用途に合わせて、組み合わせてご使用下さい。
[校正]PDFのページの入れ替えをドラッグで行う方法
1 下図のようなPDFを読み込んだ場合に、ドラッグ操作で行うページの入れ替え手順を説明します。
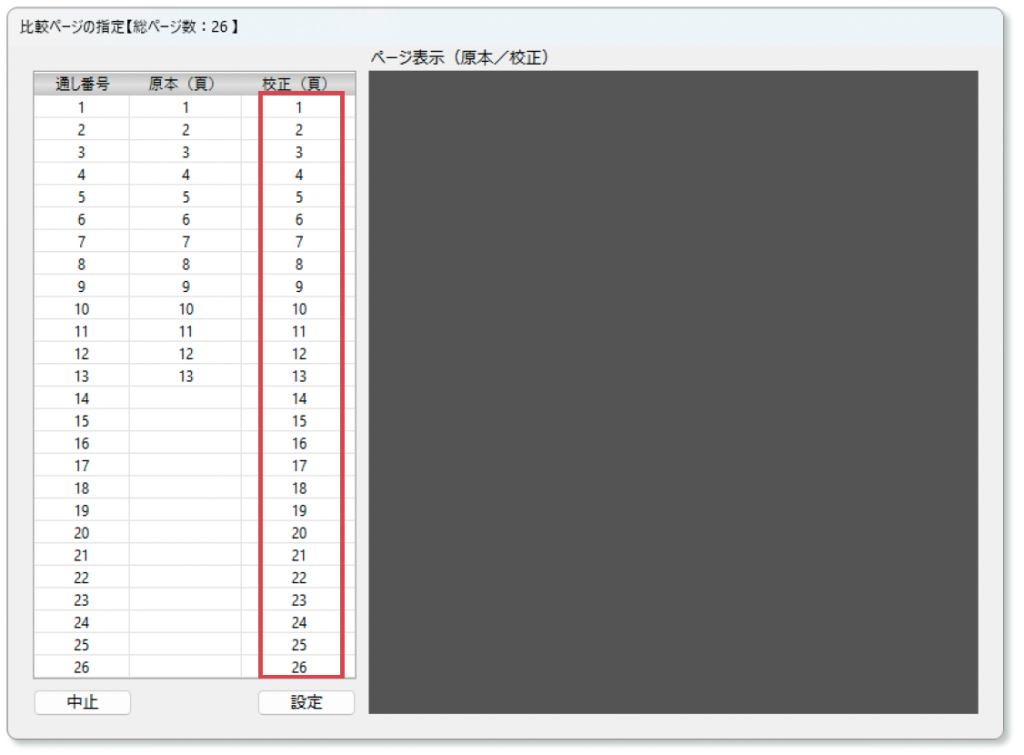
2 [ 校正(頁)]内の任意の場所で右クリックし、ポップアップメニューから[並べ替え]を選択します。
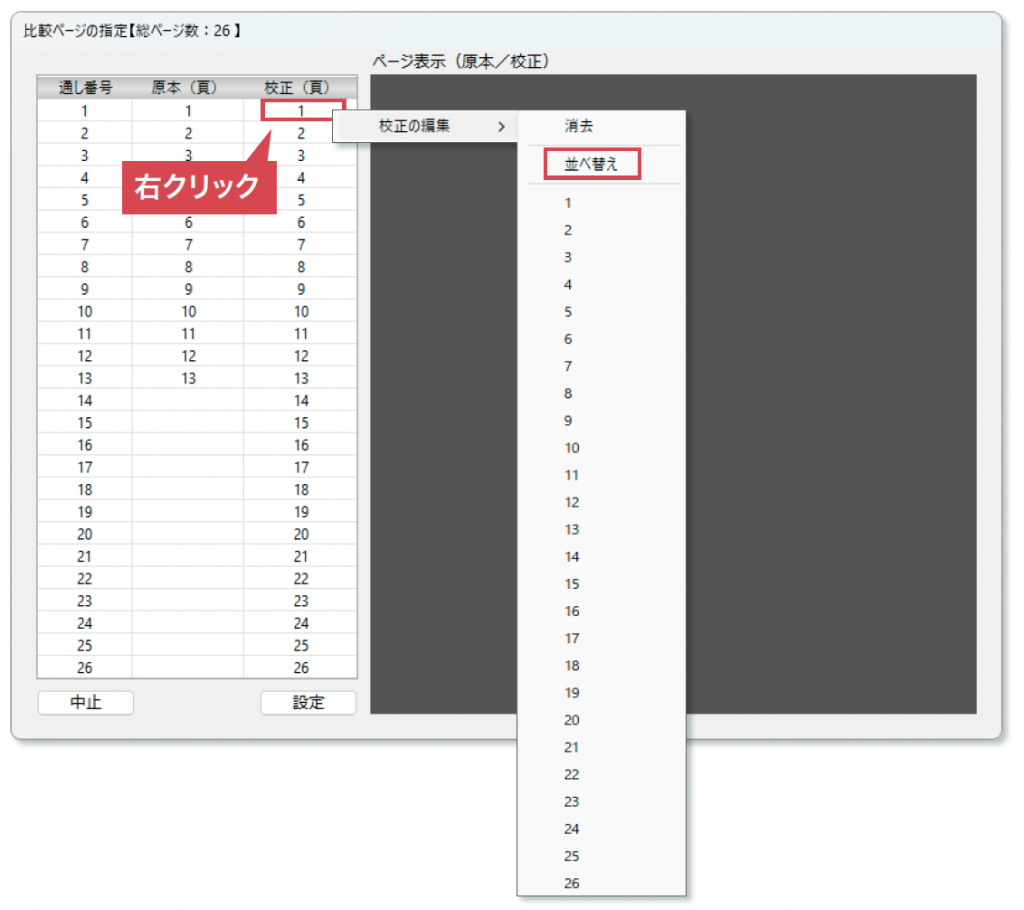
3 並び替え【校正】の画面が表示されます。該当ページをクリックすると、ドラッグで入れ替えが可能になります。
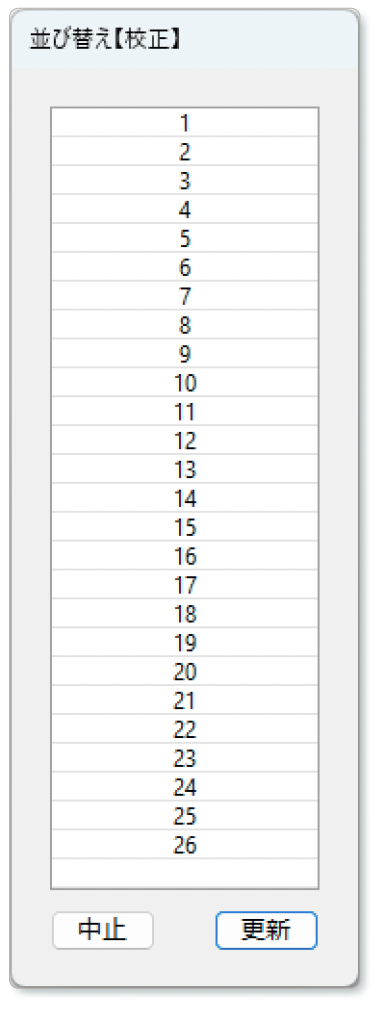
4 ここでは「7〜9ページを3ページの後に持ってくる」という動作を例に説明します。Shiftキーを押しながら7〜9ページを選択していきます。
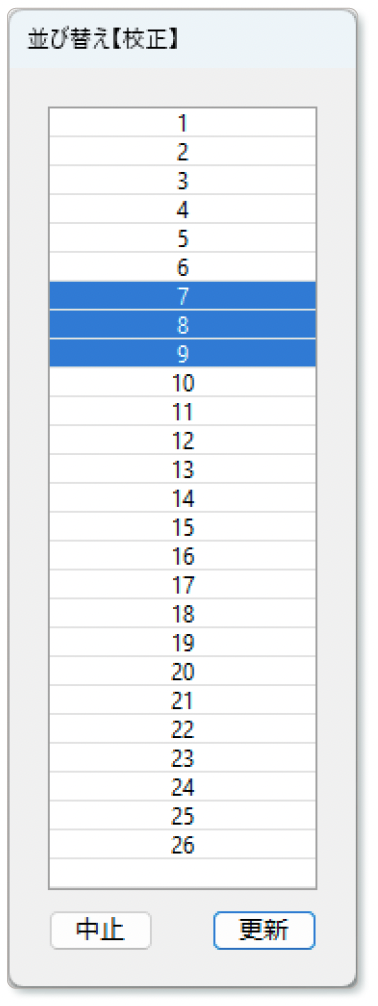
5 7〜9ページを選択したら、3ページの後ろにドラッグします。
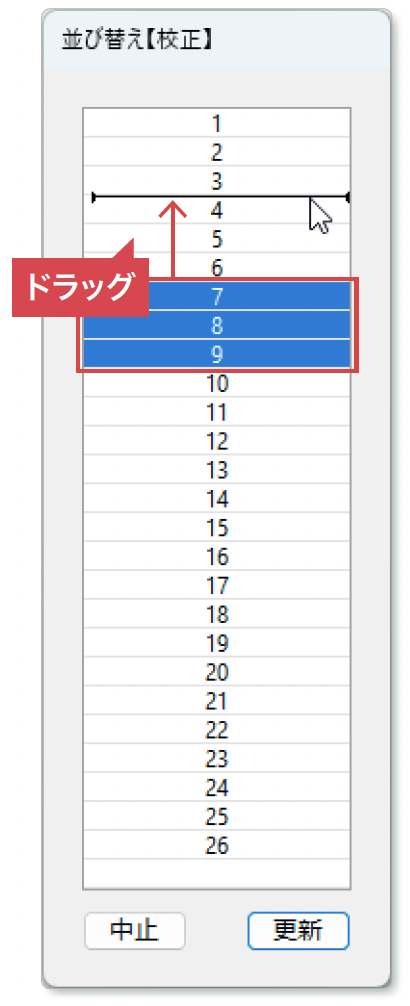
6 ドラッグでページ移動ができました。[更新]を押すと、ページの並べ替えが確定します。

見開きページと単ページを比較する場合
検証パネルの[原本]に取り込んだ見開きPDFと、[校正]に取り込んだ単ページのPDFを比較する方法について説明します。
奇数ページ、偶数ページを利用して、見開きと単ページのPDFを比較する
見開きと単ページの比較は、偶数ページ同士または奇数ページ同士で比較すれば、簡単です。
ドラッグでページの入れ替えができる[校正]PDFを使って、まず偶数ページだけ、次に奇数ページだけを比較します。その際、奇数・偶数ページをまとめて表示する「一括ページ選択」の機能を使えば、手早く比較することができます。
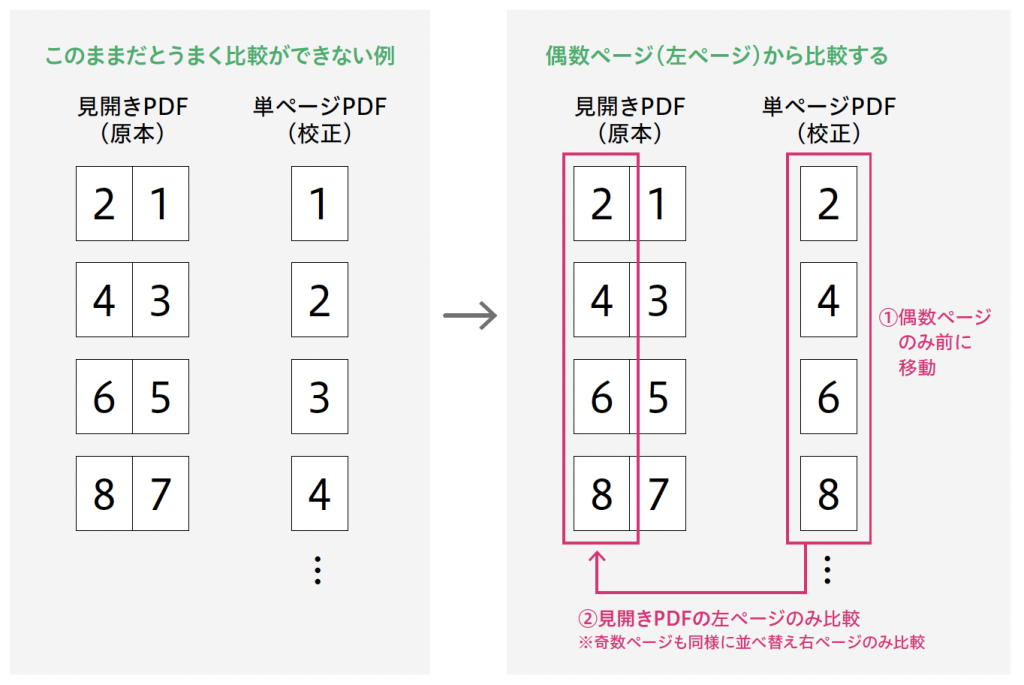
1 8ページの見開きPDFと単ページPDFを読み込み、[比較ページの指定]を開きます。
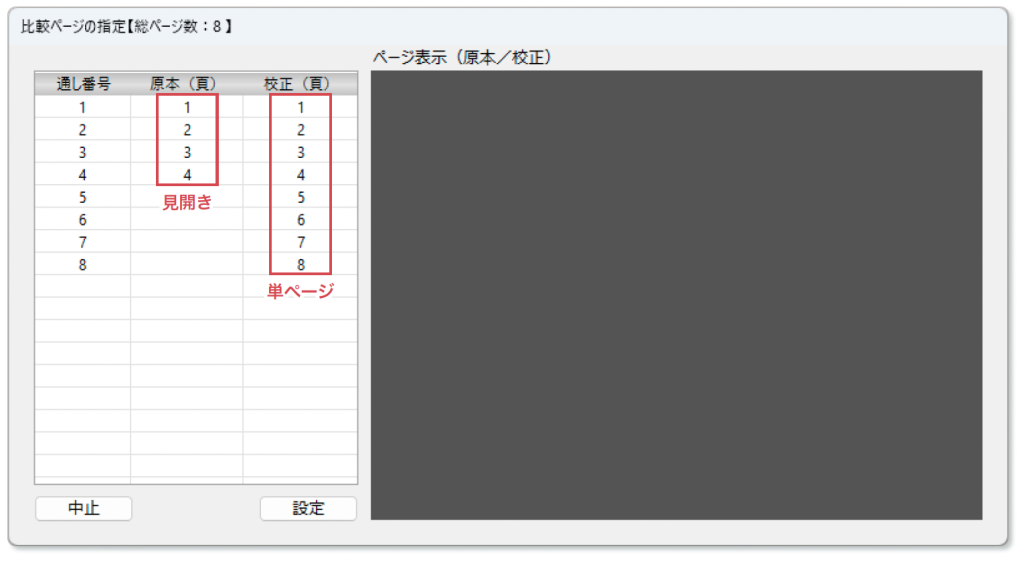
2 [校正(頁)]内の任意の箇所で右クリックし、ポップアップメニューから[校正の編集][並べ替え]を選択します。

3 [並び替え【校正】]の画面が表示されます。ここで[奇数][偶数] ページのみの一括選択が可能です。
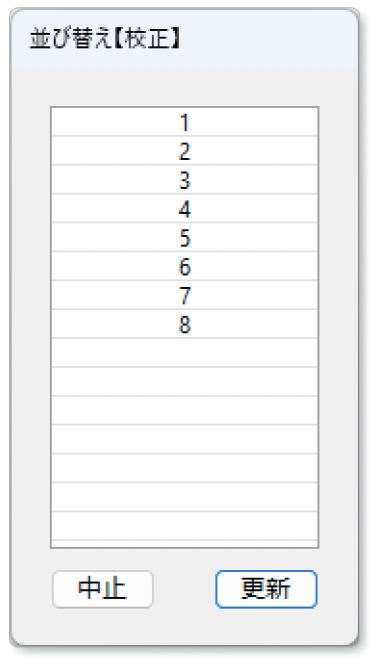
4 右クリックし、ポップアップメニューからここでは[偶数]を選択します。
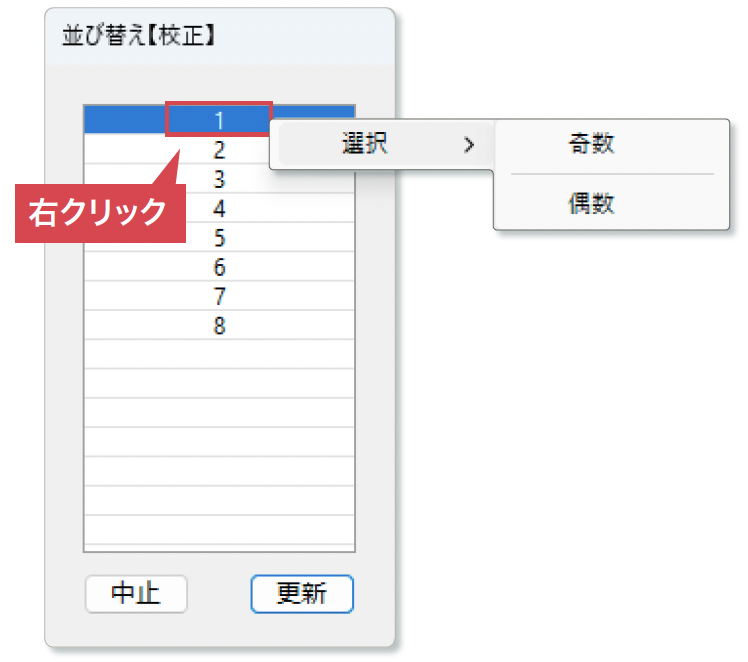
5 [ 偶数]ページのみが 一括選択されました。
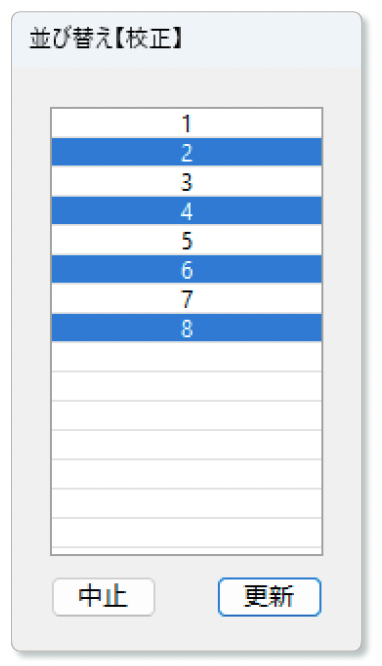
6 [偶数]ページのみまとめて前に移動させたいので、一番上にドラッグします。
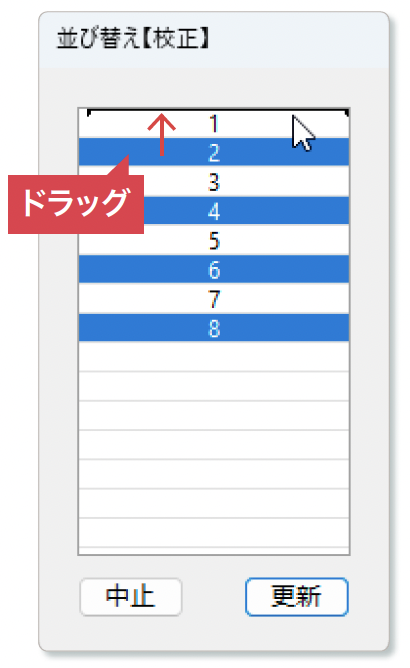
7[偶数]ページのみが、前に移動しました。[更新]を押して確定します。
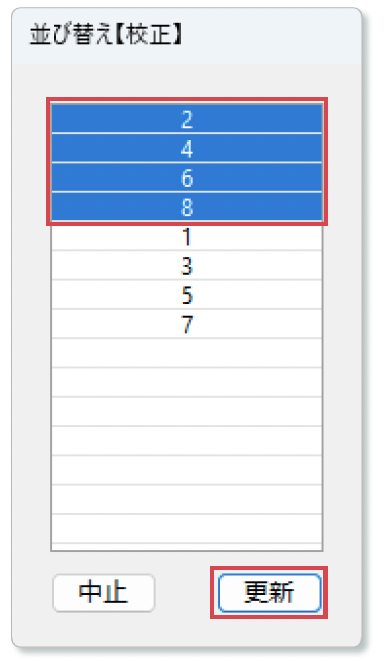
8 [校正]が偶数ページのみ前に移動したのを確認して[設定]を押します。
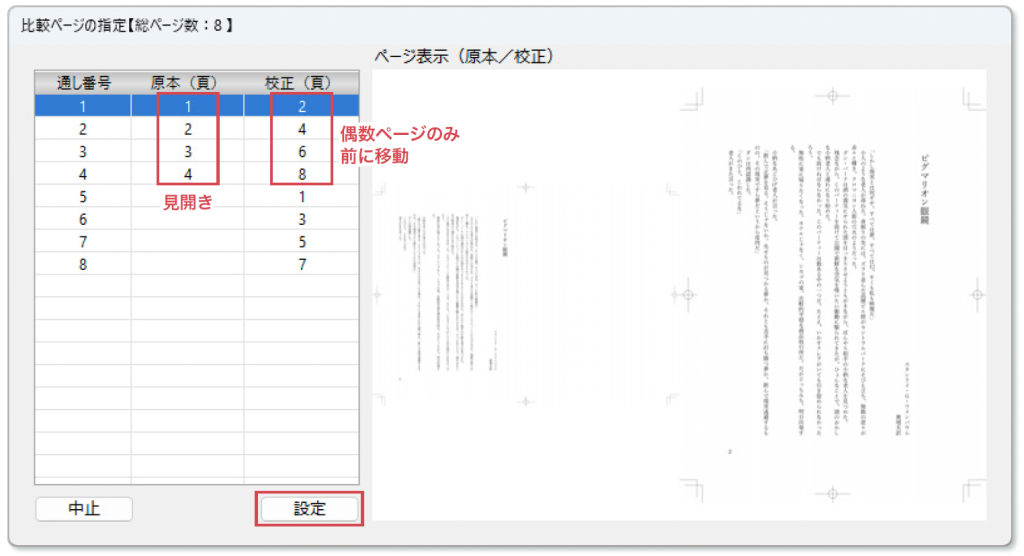
9 [原本]の見開きPDFの左ページと[校正]の単ページが比較できるようになったのが確認できました。
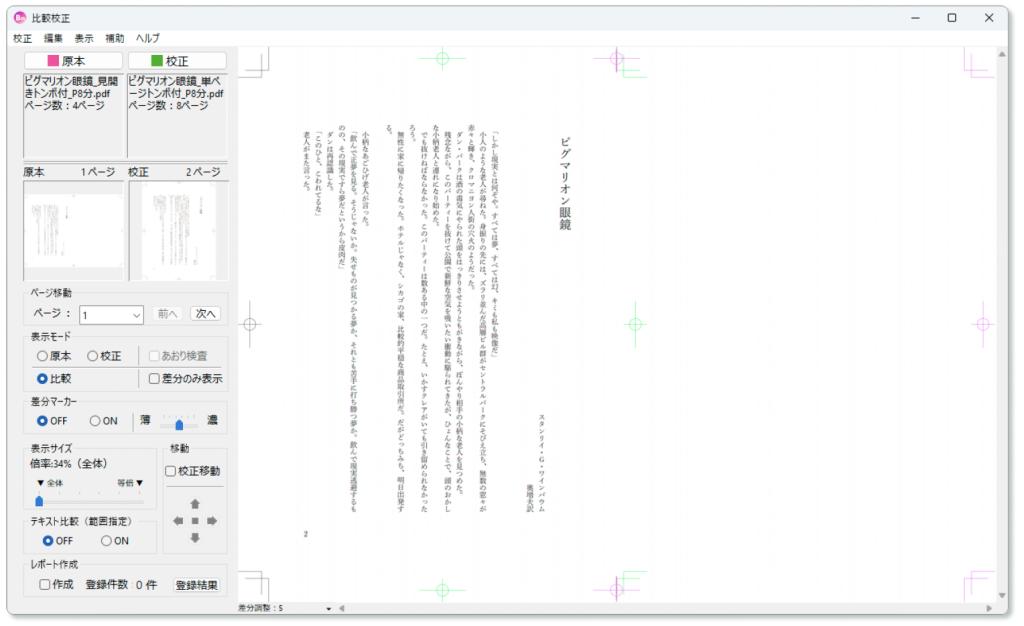
奇数ページを比較する場合
[並び替え]で[奇数]を選択した場合、今回の例だと[原本]の右ページと比較ができることになります。[比較ページの指定]で[設定]を押し、検証パネルに戻ってくると下図のようになります。
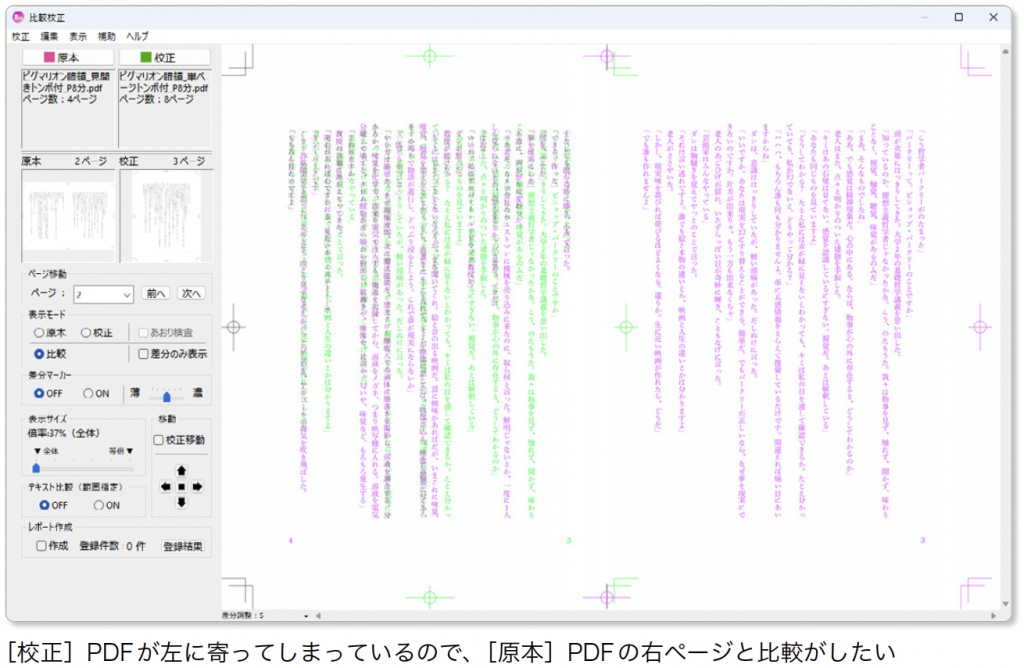
このような場合は[校正移動]で[校正]を[原本]の右ページに移動させれば比較が可能です。その際[環境設定]の[校正移動]の[全体]にチェックが入っていると、全ページ同じように移動できて便利です。