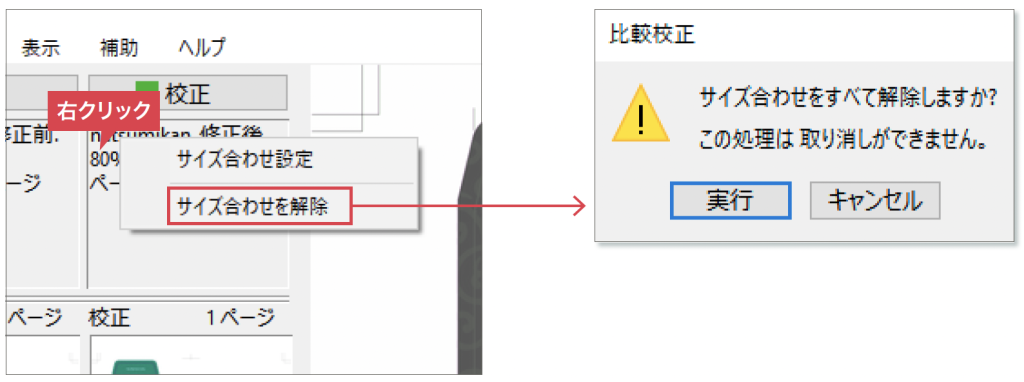ここでは、PDFを取り込んで比較検証するための設定や操作について説明します。
基本の操作画面
BitMatch Premiumのアイコンをダブルクリックして起動すると、以下の画面が表示されます。
Windows
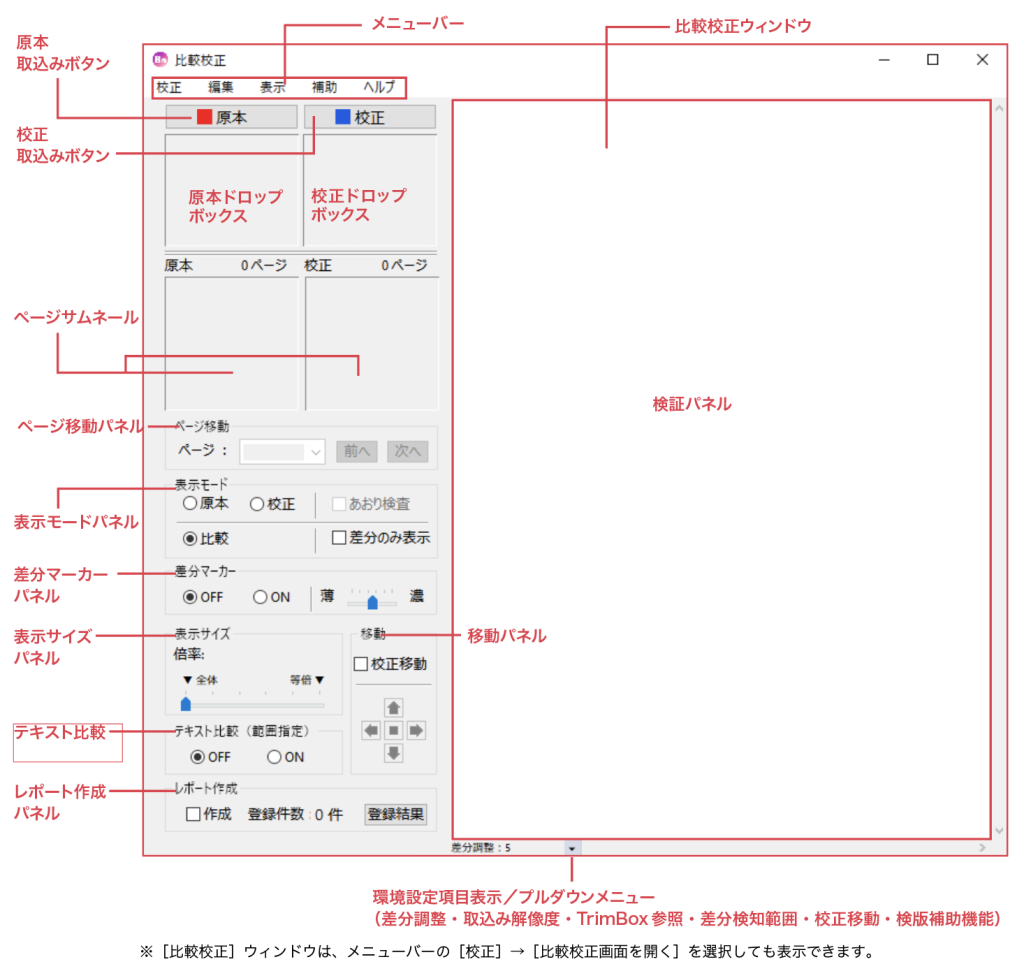
環境設定項目表示/プルダウンメニュー
検証パネル下のプルダウンメニューは、[環境設定]パネルにある[差分調整][取込み解像度][取込みPDFの寸法縮小][TrimBox参照][差分検知範囲][校正移動][文字の微細なズレを減少][CMYKエミュレーション][文字ノセ検査][フォントの属性を検査]が表示されます。
頻繁に使用する項目を選択して表示させておけば、[環境設定]パネルを開いて確認する必要がありません。
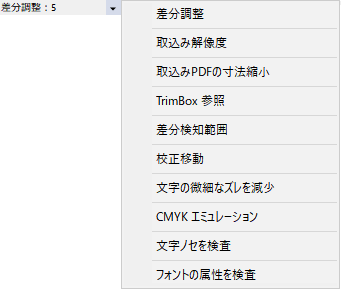
[環境設定]ダイアログ
PDFの取り込みや差分表示の色や範囲や濃度など、比較するPDFに合わせた各種設定を行います。設定変更は比較作業途中でも反映されるので、設定変更後、原稿を再度取り込み直す必要はありません。
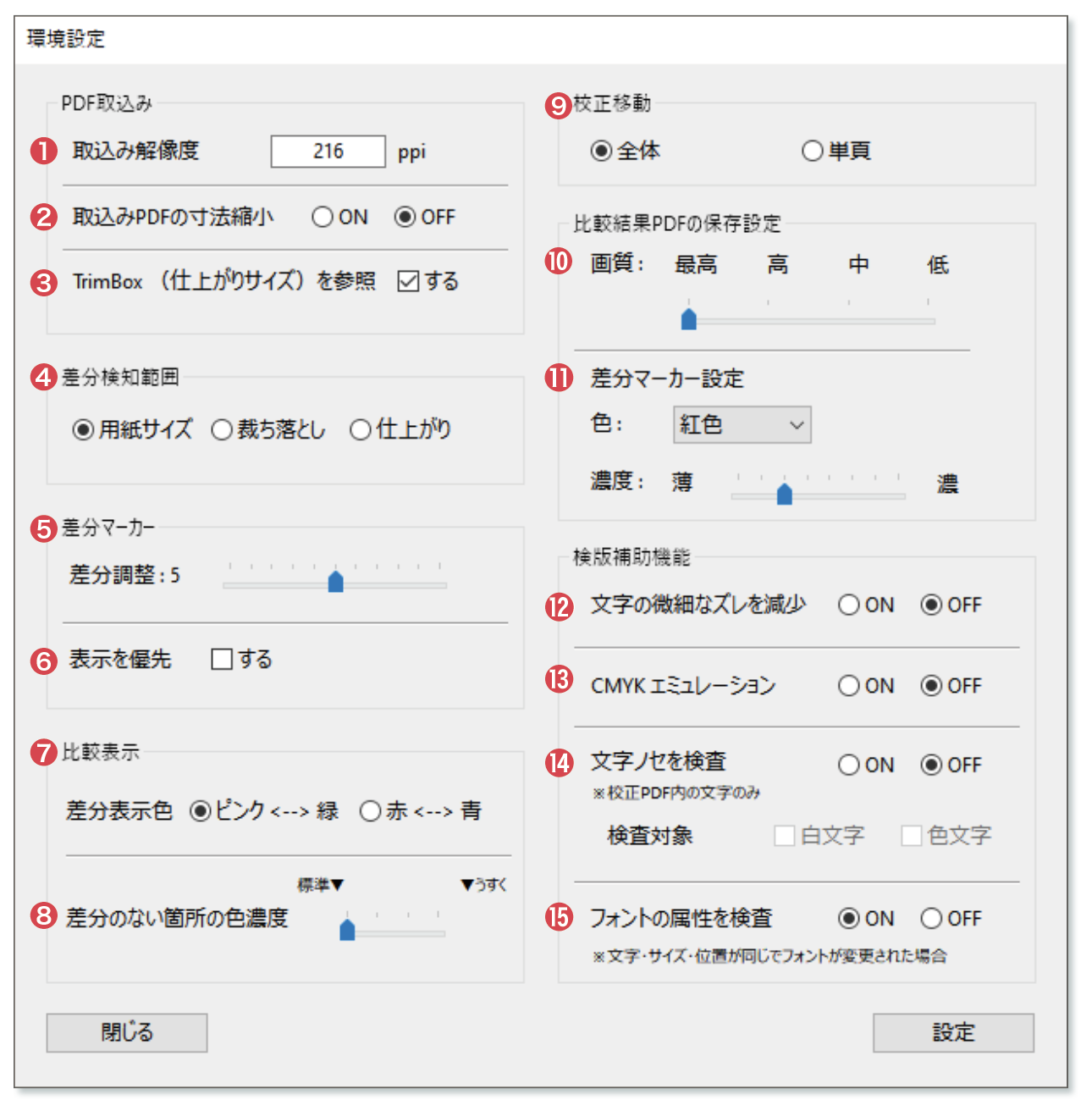
❶[PDF取込み]取込み解像度
PDFの取込み解像度を任意に変更
❷[PDF取込み]取込みPDFの寸法縮小
「ON」にチェックでPDFの取込み寸法を自動的に縮小
❸[PDF取込み]TrimBox(仕上がりサイズ)参照
PDFの取込み時のTrimBox参照の有無
❹[差分検知範囲]
トンボ付きPDFの比較範囲設定の切り替え
サイズは3種類(用紙、断ち落とし、仕上がり)
❺[差分マーカー]差分調整
差分マーカーの表示量の調整。
「0」で色差を全て表示。目盛りの数が多いほど
色差を拾わない
❻[差分マーカー]表示を優先
「する」にチェックで常に差分マーカーが点滅
❼[比較表示]差分表示色
差分表示色を原稿の色調に合わせて切り替え
❽[比較表示]差分のない箇所の色濃度
[比較]モードで差異のないグレー部分の濃度
を調整
❾[校正移動]
校正移動の移動量適用を「全体」または「単頁」から選択
➓[比較結果PDFの保存設定]画質
比較結果をPDF保存する際の画質設定
⓫[比較結果PDFの保存設定]差分マーカー設定
比較PDF保存時の差分マーカーの色と濃度設定
⓬[検版補助機能]文字の微細なズレを減少
「ON」にチェックで文字位置に生じたごく微細な差異を減少させて表示
⓭[検版補助機能]CMYKエミュレーション
「ON」にチェックで検証パネルが疑似的にCMYKで表示
⓮[検版補助機能]文字ノセを検査
「ON」にチェックで校正PDF内の色文字または白文字に「ノセ」の有無をチェック
⓯[検版補助機能]フォントの属性を検査
「ON」にチェックで原本・校正PDF内のフォント名をチェック(文字・サイズ・位置が同じ場合)
[設定]を押して変更した環境設定の設定値は、次回起動時にも反映されます。
PDFを取り込む
比較したいPDFを取り込みます。
1「 BitMatch Premium」を起動します。
2 [比較校正]が表示されます。表示されない場合は、メニューバーの[校正]から[比較校正画面を開く]を選択します。
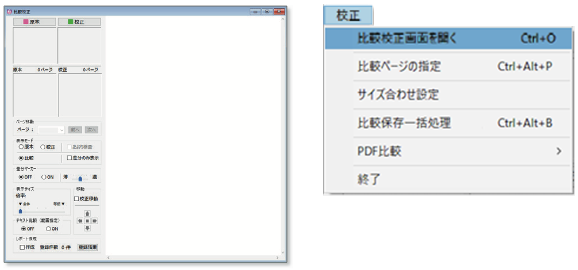
3 原本PDF、校正PDFをドロップボックスにドラッグして取り込みます。ファイルを指定して取り込む場合は[原本][校正]それぞれの「取込みボタン」を押して、該当ファイルを取り込みます。
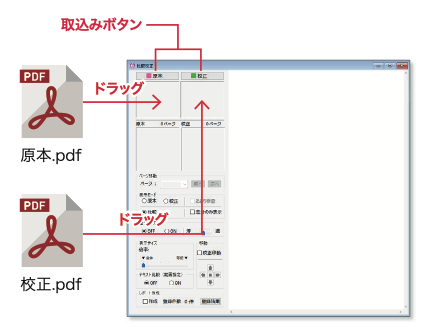
4 PDFが取り込まれると、ドロップボックスにファイル名と取り込んだ総ページ数、ページサムネールが表示されます。検証パネル内のプレビューは、差異のある部分は「色」、差異のない部分は「グレー」の[比較]モードで表示されます。
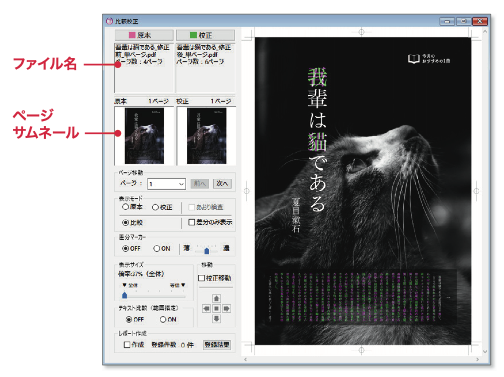
寸法の大きなPDFを比較する際にBitMatch Premiumが落ちる[取込みPDFの寸法縮小]
BitMatch PremiumはPDFをビットマップ画像に変換します。大きなPDFを取り込んだ場合は、ビットマップ画像のファイル容量も非常に大きくなり、BitMatch Premiumが落ちることがあります。その場合は、[取込みPDFの寸法縮小]がONになっているかを確認してください。
BitMatch Premiumが落ちる主な原因
当該のプロセスでメモリを使いすぎた場合に発生します。ただしこれは、ご使用のマシン環境(マシンのスペック、同時に立ち上げているソフトの数、積んでいるメモリの容量 など)によって異なります。
[取込みPDFの寸法縮小]機能とは?
[取込みPDFの寸法縮小]機能は、PDFの寸法を若干縮小して取り込みを行います。表示されるビットマップ画像のサイズは、PDFの寸法と取込み解像度により決定されますが、[取込みPDFの寸法縮小]機能を[ON]にすることで軽い負担で取り込むことが可能となります。
1 メニューバーの[編集](Windows)/[BitMatch Premium](macOS)から[環境設定]を選択します。

2 [環境設定]の[PDF取込み][取込みPDFの寸法縮小]を[ON]にして[設定]を押します。
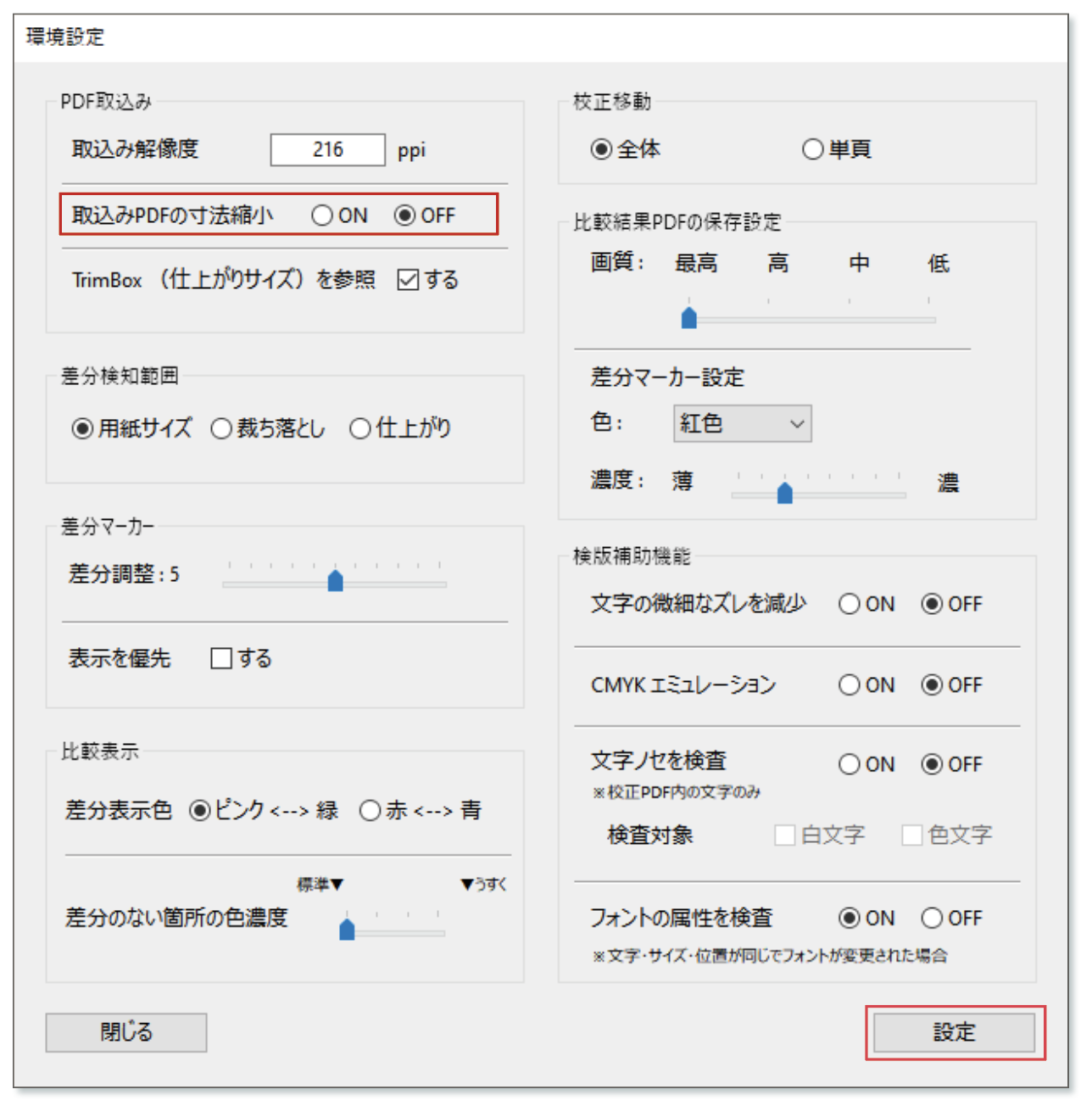
TrimBox のサイズを参照して PDF を取り込む
TrimBox とは、PDFに記述されている「仕上がりサイズ」のことです。トンボの有り無しによって、取り込む[原本]PDFと[校正]PDFの大きさ(寸法)が違う場合、このTrimBox の仕上がりサイズ値を参照し、自動的に位置を合わせて取り込みます。


「原本PDFはトンボ付き」「校正PDFはトンボ、塗り足しがない」同士を比較します。それぞれのPDFに「TrimBox」(仕上がりサイズ)が記述されています。
1 メニューバーの[編集](Windows)/[BitMatch Premium](macOS)から[環境設定]を選択します。
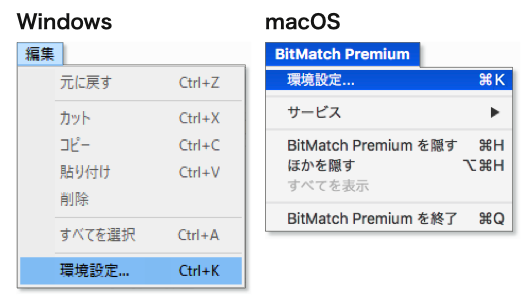
2[TrimBox (仕上がりサイズ)を参照]の[参照する]にチェックを入れ、[設定]を押します。
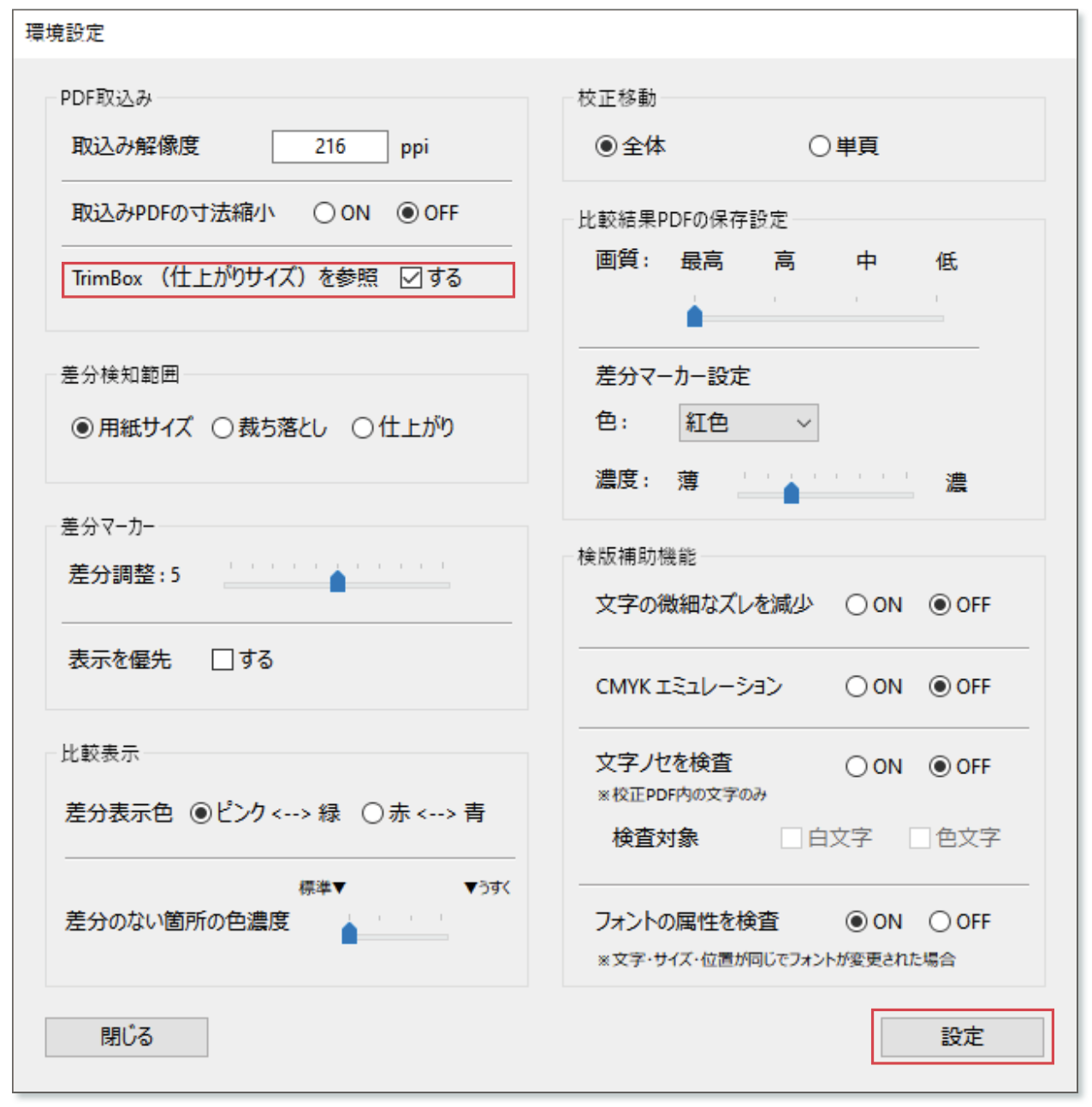
3原本PDF、校正PDFをドラッグして取り込みます。ファイルを指定して取り込む場合は[原本][校正]それぞれの「取込みボタン」を押して、該当ファイルを取り込みます。
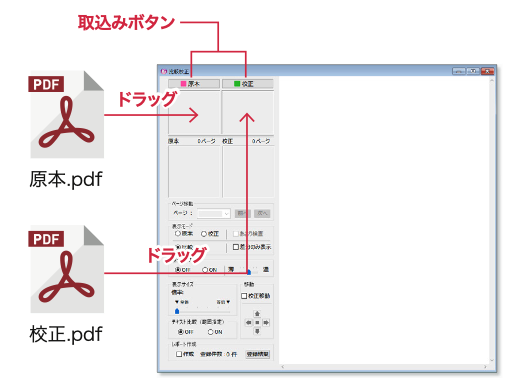
4[原本]と[校正]のTrimBox値が参照され、ぴったり合った状態で表示されます。
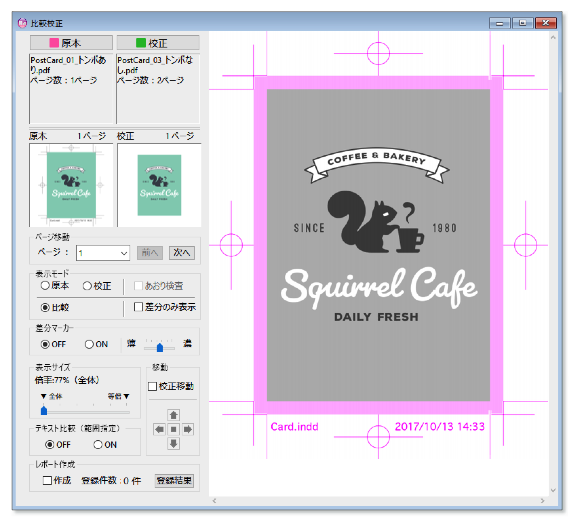
[環境設定]の[TrimBox 参照]にチェックがないと…
[原本]と[校正]それぞれのPDFの左上を原点(x=0, y=0)に位置を合わせます。トンボの有り、無しのPDFを重ね合わせた場合、図のようにずれてしまいます。
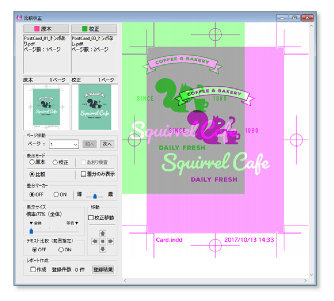
Adobe Illustratorの「トリムマーク」機能でトンボを付けたPDF
Illustratorは「アートボード」が仕上がりサイズとなります。「トリムマーク」機能で付けた描きトンボで、かつ仕上がりサイズがアートボードサイズとは異なる場合、[TrimBox 参照]で位置合わせをすることができません。[TrimBox 参照]をオンにしても合わない場合は、校正移動機能を使用して下さい。
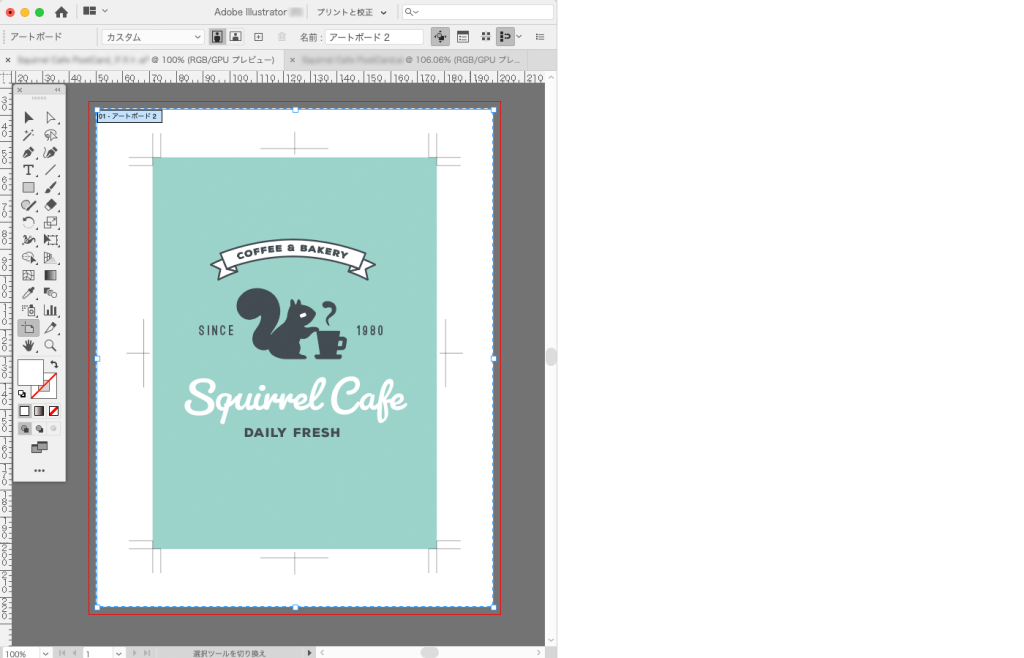
見たいページに移動する
BitMatch Premiumは複数ページのPDFが取り込めます。見たいページを表示する手順は以下のとおりです。
1複数ページのPDFを[原本]と[校正]に取り込むと[ページ移動]に[1]が表示されます。この[ページ移動]を使ってページ移動することができます。
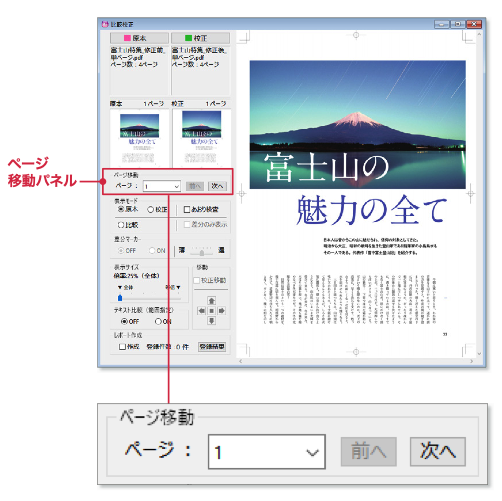
[ページ移動]の「ページ」は、取り込んだPDFの順番です。
取り込んだPDFが1ページのみの場合は、[ページ]の枠内がグレーになります。
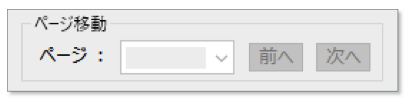
ページ移動の方法
ページ移動の方法は、以下の3通りです。いずれの操作でも見たいページに移動します。
ページ移動ボタンを使う
[前へ][次へ]のページ移動ボタンを押すたびに1ページずつ移動します。
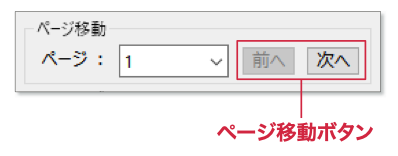
数値を直接入力する
[数値入力欄]に直接数字を入力して、Enterキー(Windows)/ returnキー(macOS)を押します。数字は半角で入力します。全角で入力した場合は正常に動作しません。
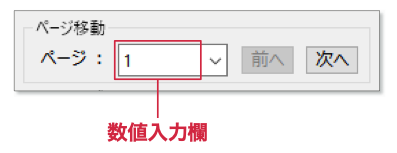
プルダウンメニューを使う
ボタンを押すと、プルダウンメニューが表示されます。任意のページをクリックします。
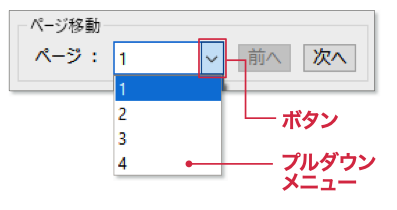
表示倍率を変更したい
[検証パネル]内の表示を拡大したいときは、以下の手順で表示倍率が変更できます。
1PDFを取り込みます。取り込み時は「全体表示」となります。
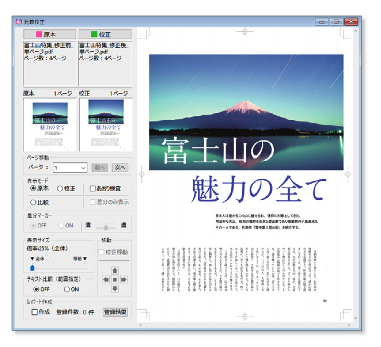
2表示倍率を変更するには、[表示サイズ]のスライダを右に動かします。
全体表示からピクセル等倍100%まで変更できます。
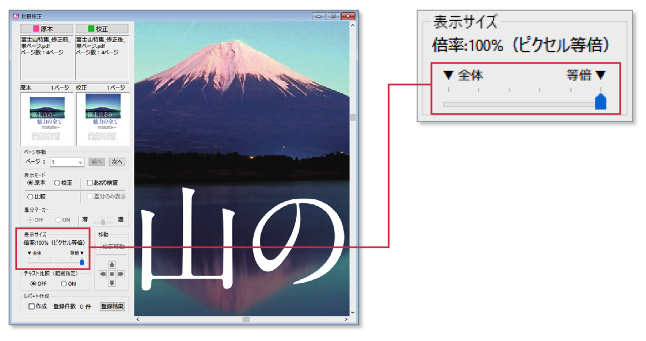
表示倍率を[全体表示]から倍率を変えた後、スペースキーを押しながらドラッグすると、検証パネル内でスクロールすることができます。
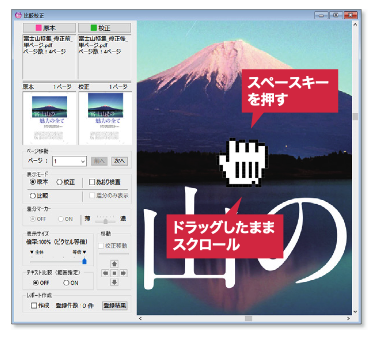
取り込んだPDFの寸法や解像度によっては、スライダを動かしても表示倍率が変更されない場合があります。
[表示サイズ]のスライダを右に動かしても、検証パネルの表示倍率が変更されない
BitMatch Premiumは、取り込んだPDFをビットマップ画像に変換してから検証パネルに表示します。検証パネルに表示されたビットマップ画像の全体表示がピクセル等倍(100%)の場合は、[表示サイズ]のスライダを右に動かしても表示倍率は変更されません。名刺やカードなど、もともとの寸法が検証パネルより小さいPDFについてはこのようなケースがあります。
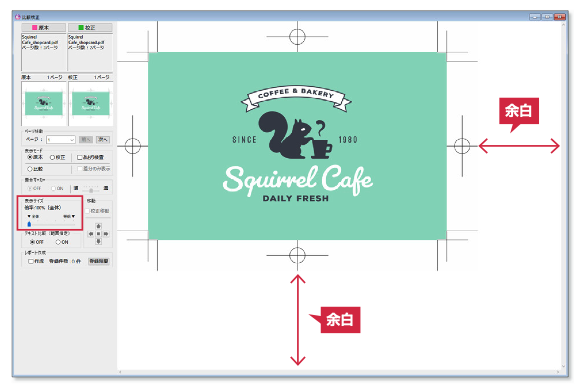
表示サイズのスライダを動かしても画面倍率が変化しない
寸法の小さい原稿を取り込んだときなど、[表示サイズ]のスライダが一番左にあるのに、倍率が100%(全体)と表示される場合があります。これはすでに検証パネル内が等倍表示となっているためです。スライダを動かしても画面倍率は変化しません。
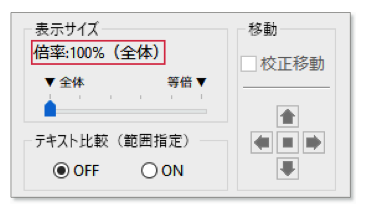
検証パネルに表示されるビットマップ画像のサイズ
取り込むPDFの寸法と取込み解像度により決定されます。小さな寸法のPDFの全体表示を検証パネル内で大きく表示したいときは、[環境設定]で[取込み解像度]を増やします。ただし、原稿サイズによっては拡大できないこともあります。
取込み解像度を変更する
BitMatch Premiumは、PDFをビットマップ画像に変換して検証パネルに表示します。その際の[取込み解像度]は、任意に変更できます。
取込み解像度とは?
検証パネルにPDFをプレビューする際の画像解像度です。初期設定は72ppiの3倍の216ppiとなっています。小さなサイズで細かい文字が多いPDFは、解像度を上げることでプレビューが見やすくなります。
1 メニューバーの[編集](Windows)/[BitMatch Premium](macOS)から[環境設定]を選択します。
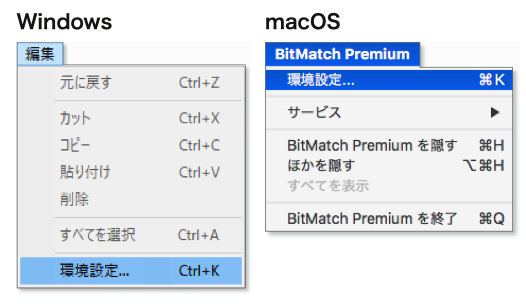
2[取込み解像度]の初期設定は、216ppiです。原稿内容に応じて、 任意の数値を入力し、[設定]を押します。
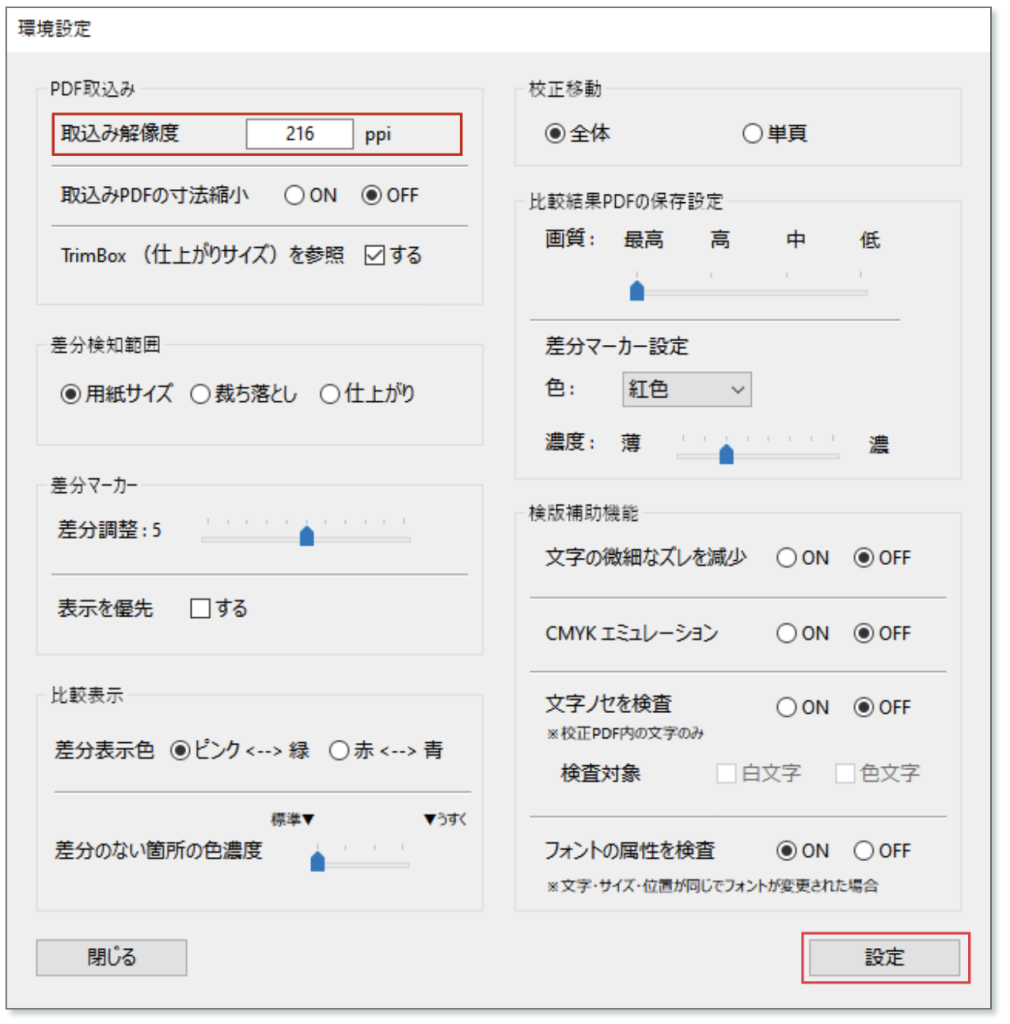
位置を合わせたい
BitMatch Premiumは左上を原点(x=0, y=0)にPDFを取り込んで検証パネルに表示するため、寸法の違うPDF同士を比較すると表示位置がずれます。このような場合、[校正]に取り込んだPDFを移動して位置を合わせることができます。
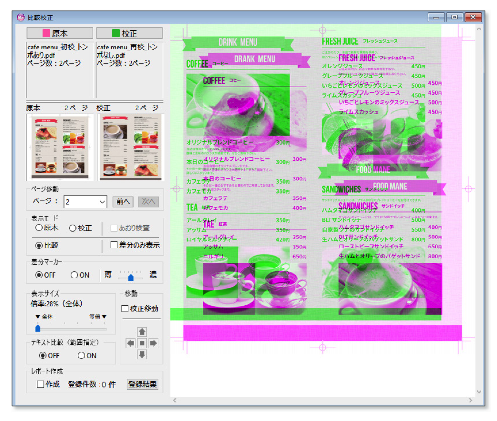
大幅な位置ずれを合わせる(校正移動)
位置が大幅にずれているときは、校正PDFを合わせたい原本PDFに向けて、ドラッグで移動します。
読み込んだPDFの「全ページ」または「移動を行うページのみ」に適用する方法
[環境設定]の[校正移動]で[全体]または[単頁]のいずれかを設定し、作業を行ってください。初期設定は「全体」になっています。
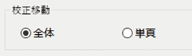
1PDFを取り込み、[比較]と[校正移動]にチェックを入れます。
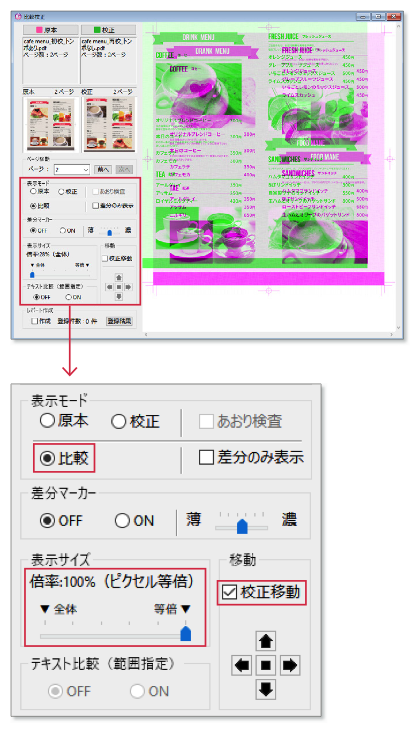
2検証パネル内でドラッグすると、移動幅を示した青線が表示されます。
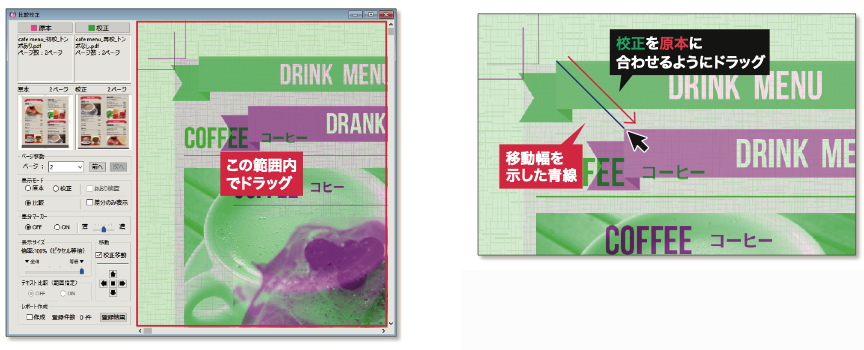
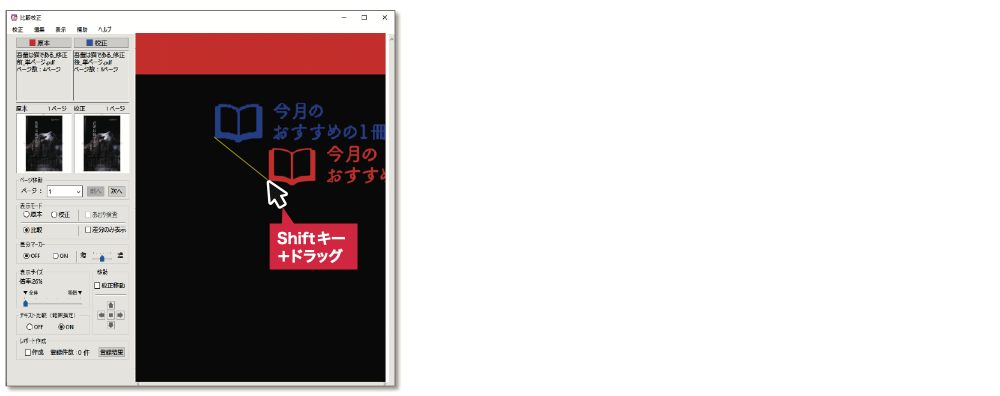
校正移動を簡単に行うには
ドラッグした長さ分、校正PDFのみが移動します。校正PDFを原本PDFに近づけるイメージでドラッグするとうまくいきます。
3[位置決め]ダイアログが表れ、移動先を拡大表示したプレビューが表示されます。
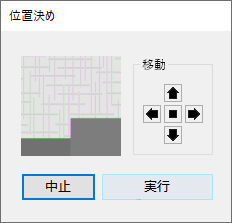
差分色が出ている場合は、[移動]の↑→↓←で1ピクセルずつ動かし、グレーになるまで微調整を行います。■は、校正PDFを移動前の位置に戻します。[実行]を押すと、位置が確定します。
4ずれが修正でき、位置がぴったり合いました。
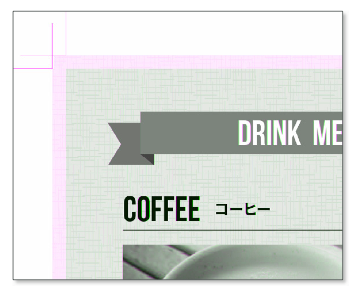
BitMatch Premiumの[校正移動]は、原本PDFと校正PDFで似た形状を検知しスナップさせるというアルゴリズムによって、ドラッグ移動だけで近似の位置に合わせることが可能となっています。ただし、取り込むPDFの形状やパターンによって誤差が発生する場合もあります。
[校正移動]の矢印ボタンを使用してピクセル単位で合わせていくと、ぴったり位置合わせができます。
ピクセル単位で位置合わせをする
矢印ボタンを使用して、1ピクセルずつ校正PDFを移動することができます。
1移動するには、[比較]と[校正移動]にチェックを入れます。矢印ボタンが選択できるようになります。
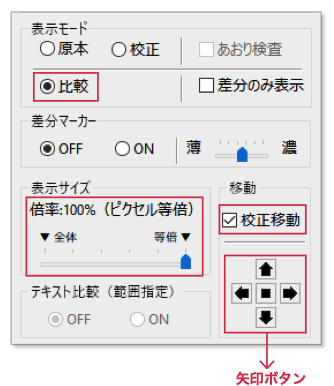
矢印ボタンで細部までぴったり位置合わせ
「← →↑↓」ボタンを1回押すごとに1ピクセル、「Shift」キー+「←↑→↓」ボタンを1回押すごとに5ピクセル移動します。■は、原点回帰ボタンで、校正PDFを移動前の位置に戻します。
100%ピクセル等倍でぴったり位置合わせ
[表示サイズ]の倍率は、100%(ピクセル等倍)にすると、より正確に位置合わせができます。
2矢印ボタンを押して校正PDFの位置を移動して、位置を合わせます。
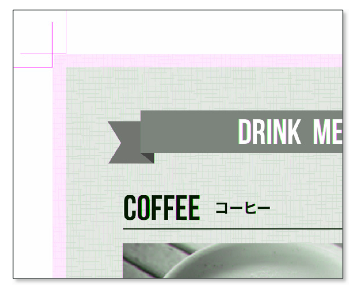
3ぴったり位置が合いました。
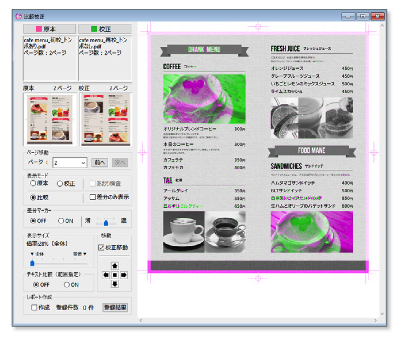
直前の校正移動量を使って位置合わせをする
[校正移動]を使用後、[校正]ドロップボックスにPDFを取り込み直すと、直前の移動量を継承できます。同じ寸法のPDFであれば、毎回移動量を設定することなく便利です。
1[校正]PDFの位置ずれを修正した状態です。この状態で[校正]ドロップボックスに新しいPDFを取り込みます(取り込むPDFの寸法は直前に取り込んだPDFと同じ場合です)。
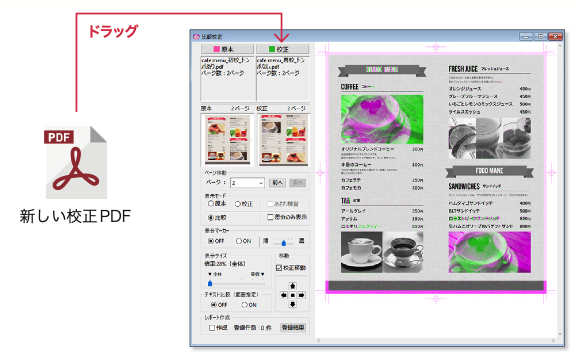
2ダイアログが表示されます。
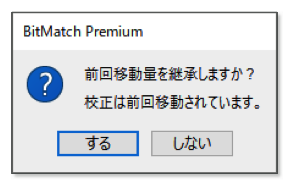
[する]を押した場合
直前の校正PDFの移動量が継承された
状態で、新しい校正PDF を取り込みます。
同じ位置に取り込まれます。

[しない]を押した場合
直前の校正PDFの移動量がリセットされ、
再度左上を原点(x=0, y=0)として
新しい校正PDFを取り込みます。
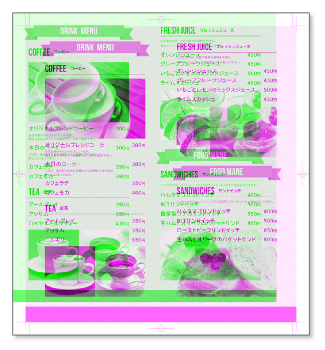
同じ移動量の位置合わせを何度も行うPDF比較の場合
[する]を選択すると移動量が継承されて取り込まれるので、位置合わせをする必要はありません。
サイズが異なるPDF同士の大きさを合わせて比較する
サイズ(ドキュメントサイズ/仕上がりサイズ)が異なるPDF同士を、同じサイズに合わせて比較できる機能です。
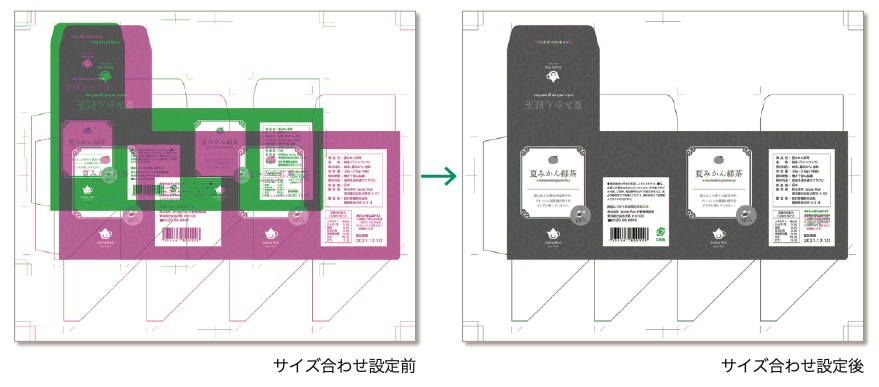
読み込んだ[原本]を100%(倍率1.0)として、[校正]が[原本]より大きければ縮小、[校正]が[原本]より小さければ拡大して、同じサイズになるように倍率を合わせます。縦横比を変えて拡大・縮小する変倍には対応していません。

1 PDFを取り込み、[校正ドロップボックス]内で右クリック、または[校正]メニューから[サイズ合わせ設定]を選択します。
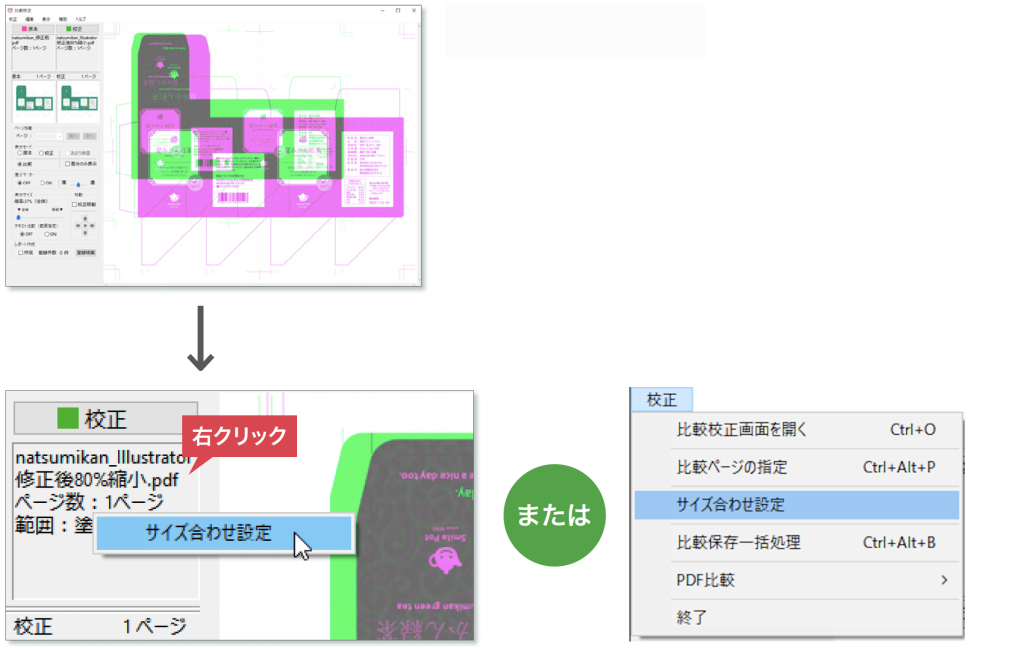
仕上がりサイズが同じで、版面内の絵柄の大きさが違う場合
[サイズ合わせ設定]は、PDF内に記述されている仕上がりサイズ値を参照します。下図のように「仕上がりサイズが同じで絵柄の大きさが違う」場合は、[サイズ合わせ設定]は機能しません。

[サイズ合わせ設定]が表示されない
[校正]メニューの[サイズ合わせ設定]は、仕上がりサイズが違っているPDFを取り込んだ場合のみ表示されます。同様に[校正ドロップボックス]内で右クリックしても、表示されません。
2 [サイズ合わせ設定]パネルが開きます。サイズ合わせするための倍率計算の基準となる「特徴点」を設定していきます。
特徴点は[原本][校正]それぞれに、特徴点-1(起点)と特徴点-2(終点)を、同じ位置関係で2点ずつ設定します。ここでは細い線を利用して、対角線上に設定します。

3 まず[原本]の特徴点の位置を決めます。
ここではおおよその位置に設定して構いません。次の手順5で拡大プレビューを見ながら特徴点を確定させます。[原本]タブが選択されていることを確認し、特徴点を2箇所にダブルクリックで設定します。
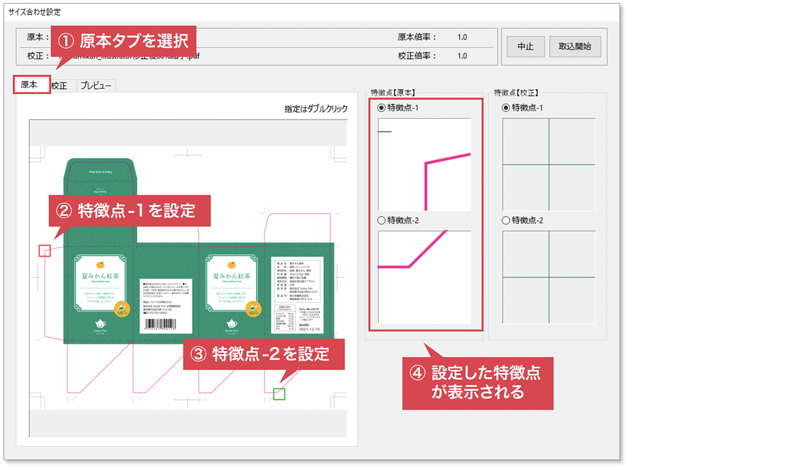
特徴点-1・特徴点-2の付け方
特徴点-1と特徴点-2は、[原本]PDFと[校正]PDFの大きさを合わせるための基準点です。特徴点は原稿内のどこに付けても構いません。原稿の形状を見ながら、トンボや角、線幅の細い対角線や水平線など、倍率を合わせやすい特徴のある箇所を見つけて下さい。2点の距離は[原本]と[校正]で同じ位置に設定すれば、長くても短くても、倍率計算に誤差は生じません。

4 次に[校正]の特徴点のおおよその位置を決めます。
[校正]タブが選択されていることを確認し、特徴点を2箇所ダブルクリックで設定します。[原本]と同じ位置関係で、設定します。
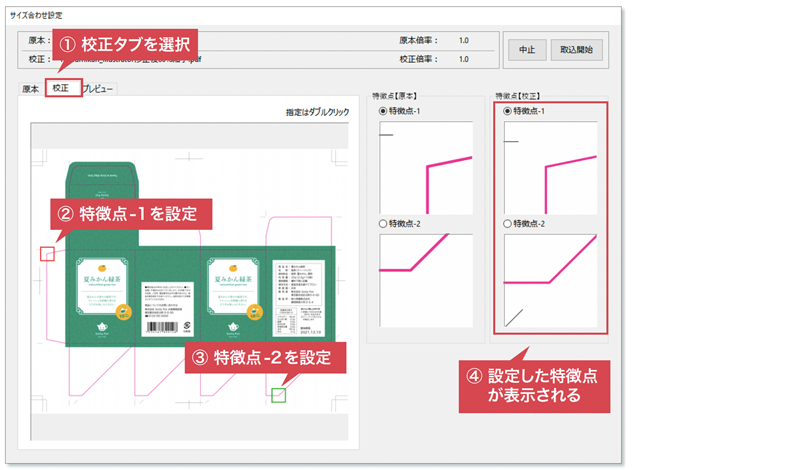
5[サイズ合わせ設定]パネルの右の拡大プレビューで、プレビュー内にカーソルを置きます。
位置決め線が表示されるので、ダブルクリックで点を設定します。
Shitキーを押しながら、マウスのホイール(スクロール)ボタンで微調整し、ピッタリ合わせます。
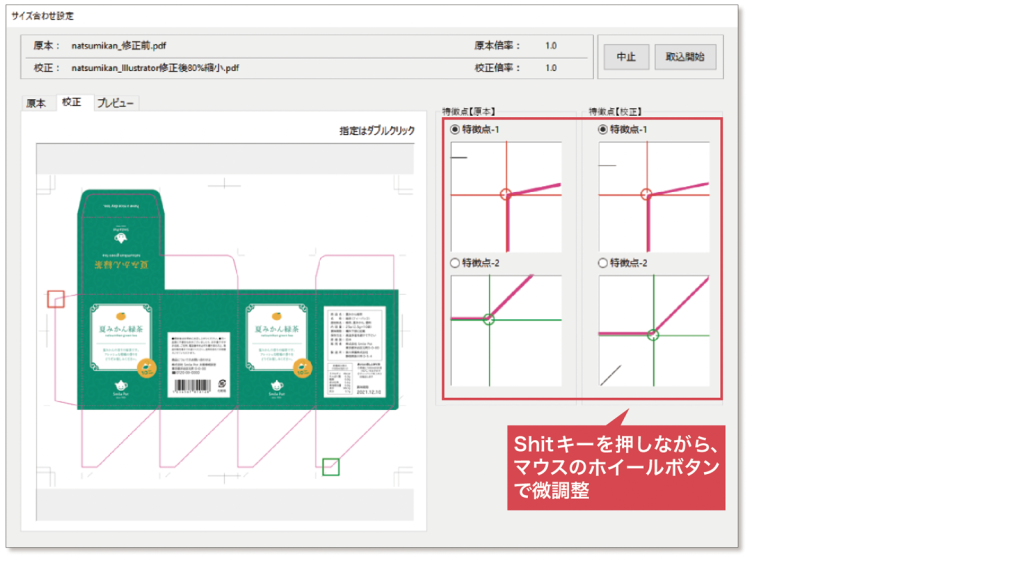
線幅のある太い線を利用して特徴点を付ける場合
線の「外側」「中央」「内側」を設定するかで、倍率計算に誤差がでます。[原本]と[校正]の特徴点は、できるだけ同じ位置に設定して下さい。
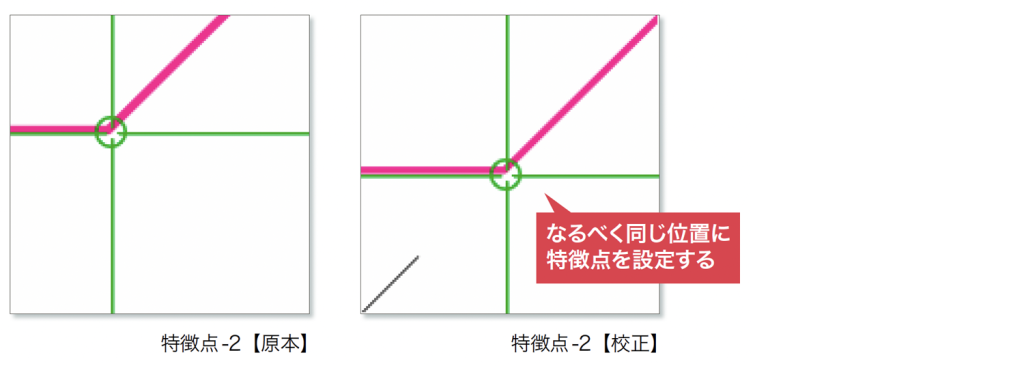
確定した特徴点をリセットするには
特徴点をリセットするには、[サイズ合わせ設定]パネルの右にある該当の特徴点の拡大プレビュー内でマウスを右クリックし、[特徴点再設定]を選択します。拡大プレビュー内の特徴点が削除されます。
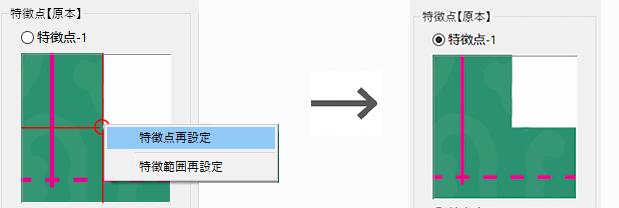
手順3で設定した特徴点の範囲をリセットするには、[サイズ合わせ設定]パネルの右にある該当の特徴点のプレビュー内でマウスを右クリックし、[特徴範囲再設定]を選択します。[サイズ合わせ設定]パネルの特徴点が削除されます。
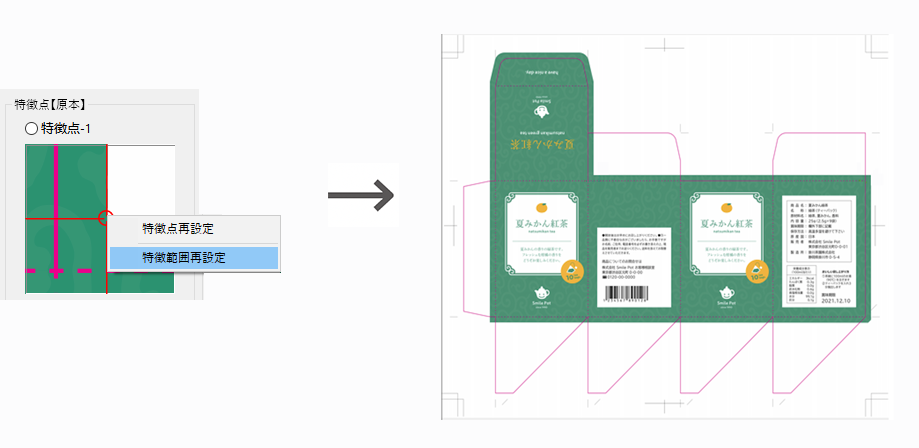
マウスのホイールボタンが使いづらい場合は、お使いのOSのマウス設定をご確認ください。
6 特徴点を設定し終えたら、特徴点同士がどの程度合っているかをプレビューします。[プレビュー]タブを選択し、[特徴点表示]をチェックし、[位置確認]を押します。
左に特徴点同士を重ねたプレビューが表示されます。これでOKだったら[取込開始]を押します。
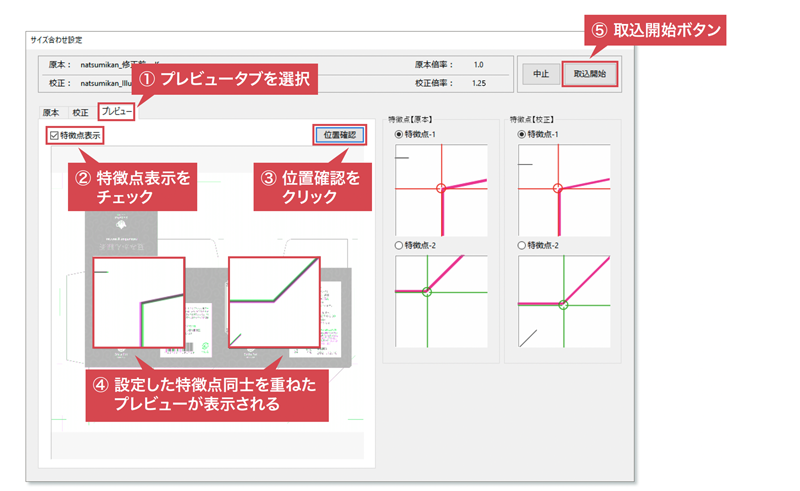
校正PDFが複数ページある場合
校正PDFが複数ページある場合に[取込開始]を押すと、下記ダイアログが表示されます。これを使って[サイズ合わせ設定]を反映させたいページ範囲を選択することができます。
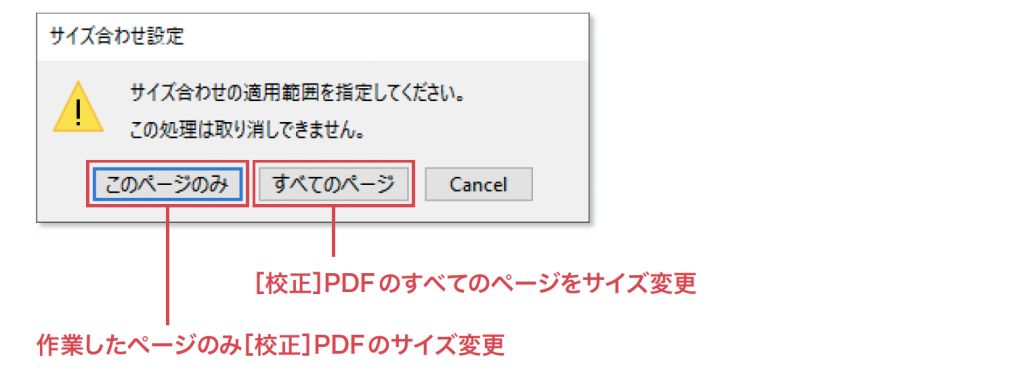
7 検証パネルで全体を確認します。
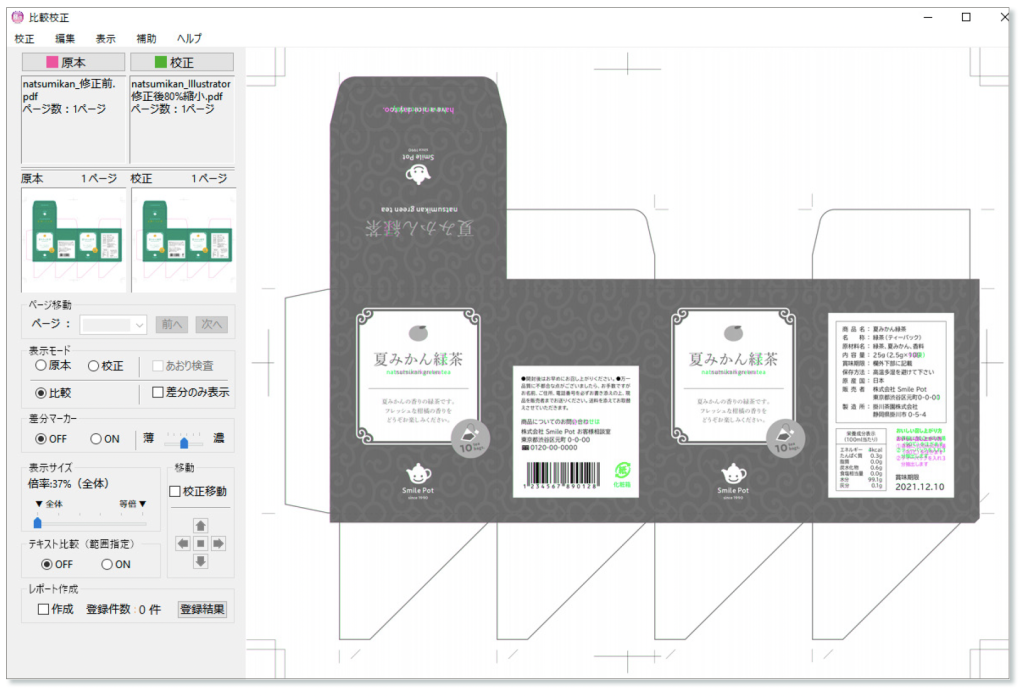
8 サイズ合わせを解除したい時は、[校正ドロップボックス]内で右クリックするとメニューが表れます。[サイズ合わせを解除]を選択すると、実行するかどうかのダイアログが表示されます。[実行]をクリックすると、校正PDFのすべてのページのサイズが[サイズ合わせ設定]前の状態に戻ります。